※この記事には広告リンクが含まれます。
はじめに
ChatGPTの有料プランでないと使えないGPTsの機能ですが、自分でカスタマイズして作ることができるMyGPTをAPI連携して作ってみました。
API連携は非エンジニアにはハードルが高いと敬遠されるところですが、今回試してみたRelevance AIの機能によりAPI連携が案外簡単にできてしまうことをご紹介します。

のびノーリ
この記事を読めば、API連携がご自分にもでできるかもと思えて、チャレンジのきっかけになれば幸いです。
ぜひ、最後まで読んでみて下さい!
カスタムGPT作成前の準備
冒頭でもお伝えしておりますが、ChatGPTの有料プランに加入されないとMyGPT(カスタムGPT)は作成できませんのでご了承下さい。
Configureモードで設定
有料プランではExplore GPTsが使えるので、GPTsの一覧が表示している画面にあるCreateボタンをクリックして設定をスタートしていきます。
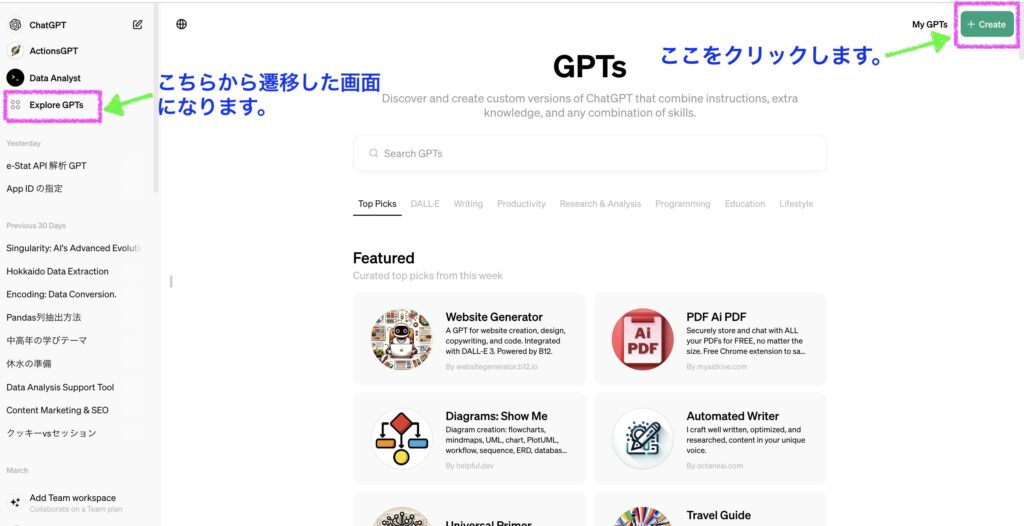
APIで外部サイトと連携してGPTsを作るので、Configureモードで設定を進めていきます。
基本的に外部サイトとAPI連携をしない場合は、CreateモードでGPT Builderとチャットしながら作成することがおすすめになります。
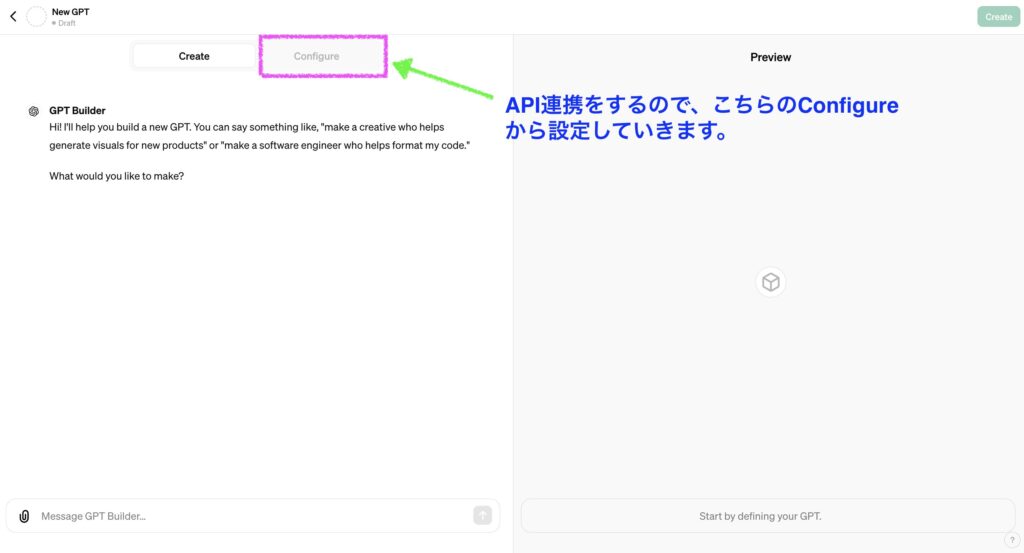
設定内容について
今回はRelevance AIとAPI連携してGPTを作成することをご紹介しますが、ざっくり何ができる機能なのかを説明します。
調べたい会社のurlを入力するだけで、その会社に関する情報が要約されて出力される機能です。
その機能はAPIで連携するとカスタムGPTで使えるようになり、調べたい会社の情報が簡単に確認できるようになります。
以上を前提にしたConfigureの設定内容が↓下の画像のような入力内容になります。
- Name:会社情報
- Description:会社情報を要約してくれるGPT
- Instructions:Relevance AIのCompany Reserch w/websiteを使って会社情報を出力して下さい。
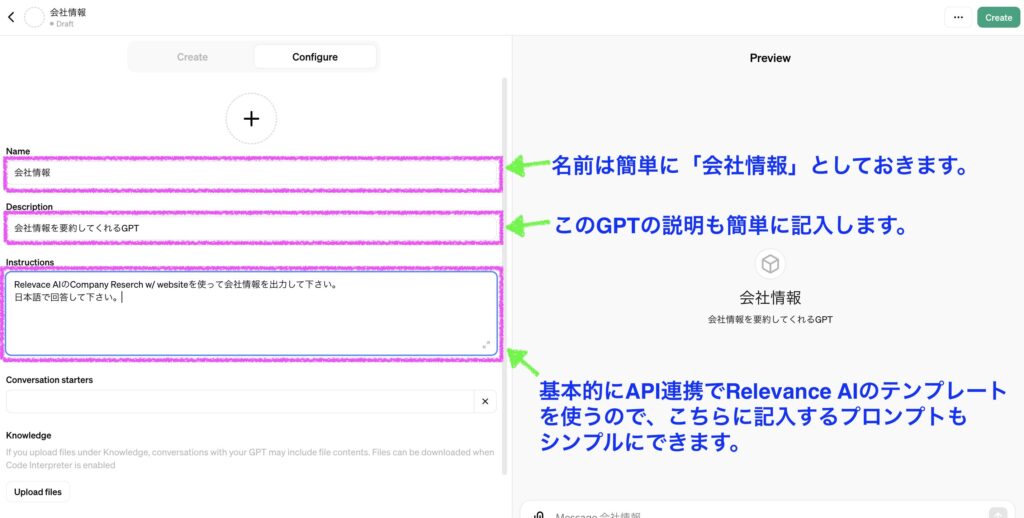
いったんここまでの設定が終了したら、Relevance AIでの設定の説明に移ります。
Relevance AIにおけるAPI連携の準備
この章ではRelevance AIのサイトでAPIキーの発行から、OPEN API仕様のschemaの作成手順を解説していきます。
ノーコードで案外簡単にできると感じるのではないかと思いますので、ぜひ最後まで読んでみて下さい。
Relevance AIについて
Relevance AIは、設立から3年で数々の賞を受賞した、コードを書かずに数分で強力なAIツールを作成できるノーコードAIプラットフォームを開発したオーストラリアの企業です。
ログイン
簡単にログインについて説明します。
基本的にGoogleアカウントでログインするのが簡単です。

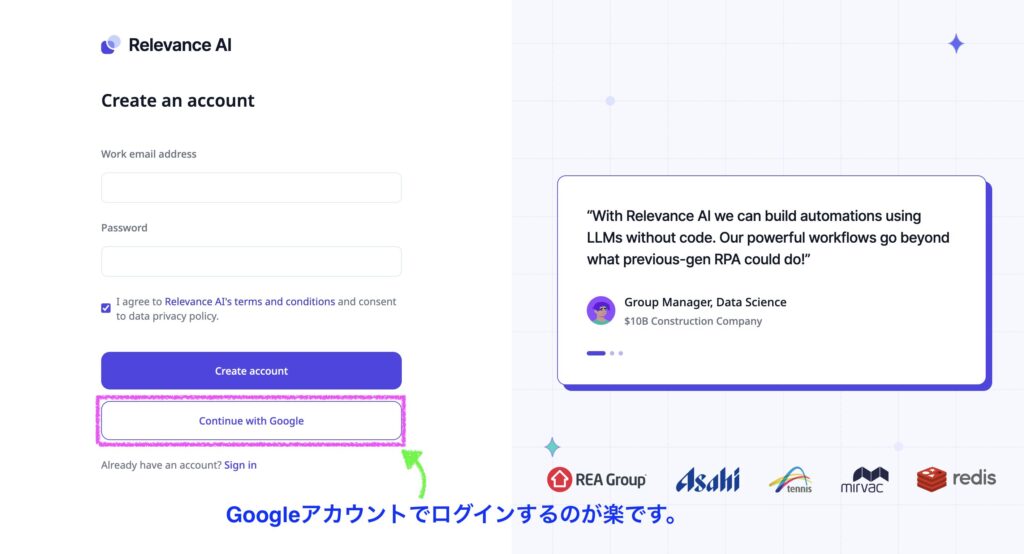
後はサイトの指示に従って入力を進めて下さい。
テンプレート選択
ログインが完了すると↓下のページに遷移します。
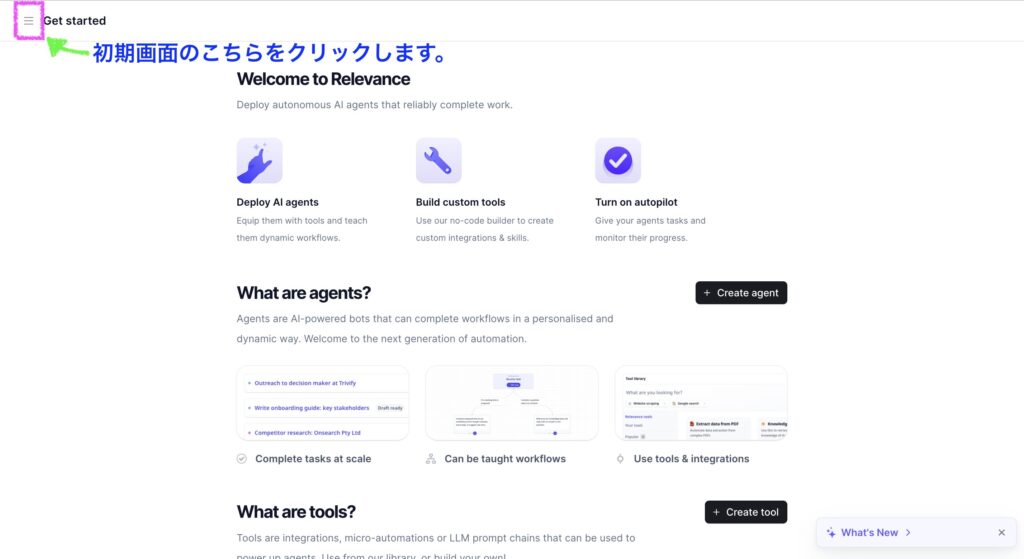
サイドバーからTempleatesを選択します。

各カテゴリー毎に多くのテンプレートが選択でき、各カテゴリー毎にいろんな機能があるテンプレートが沢山あります。本記事ではsalesカテゴリーからCompany Research w/websiteを使っていくことを紹介します。そのテンプレートのタブの中にある「Use」をクリックします。
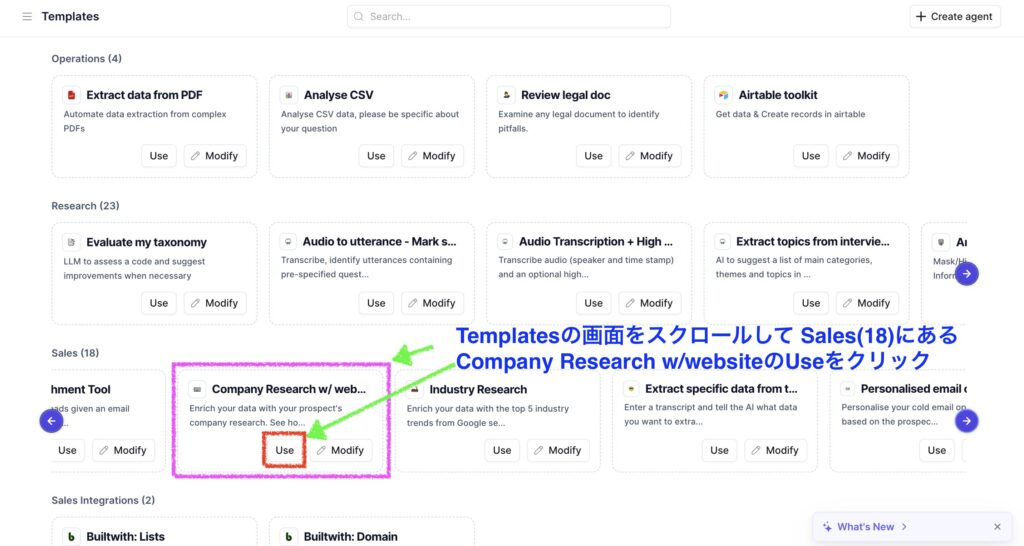
テンプレートの確認
上の画像のUseをクリックして遷移した画面から、↓下の画像のにあるClone to editを押して設定を進めることになります。
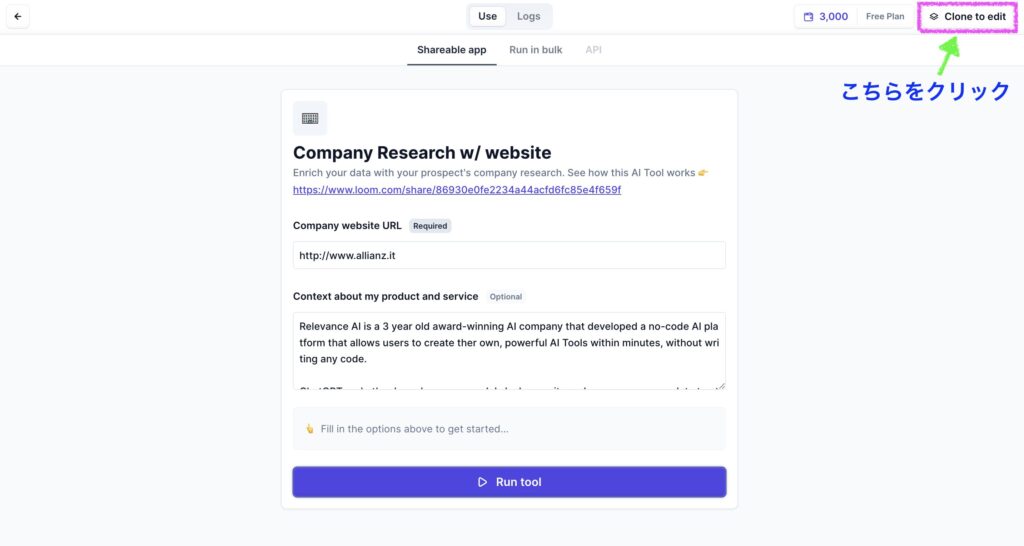
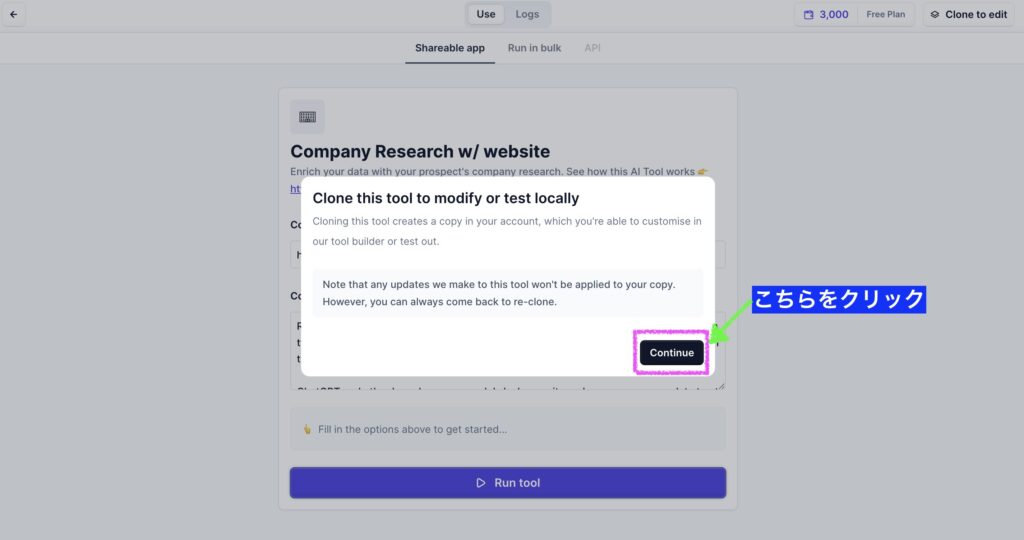
↓こちらでこのテンプレートがどういった機能があるのか、さらにはテンプレートに設定されているプロンプトも確認できますので、興味がある方はじっくり読まれて下さい。
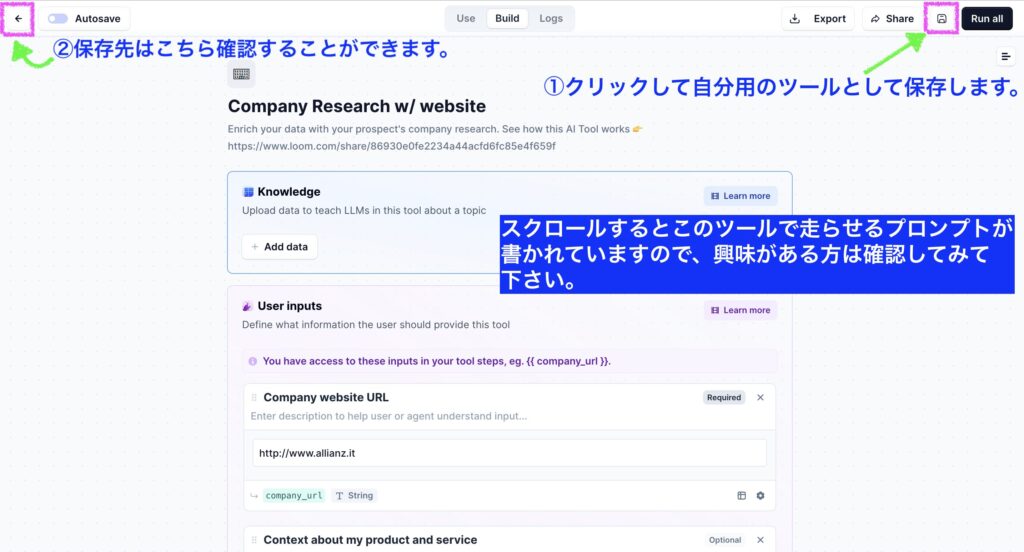
このクローンされたテンプレートはダッシュボード上にコピーすることで自分専用ツールとして再利用でき、さらにこれらのテンプレートはカスタマイズできるみたいです。
この記事ではそれぞれの機能を評価することよりも、API連携にフォーカスを当てていますので、機能にご興味がある方はご自身で触ってみてチャレンジされて下さい。
ただ、無料枠で使える機能は制限があることと、機能を実行すると無料で使えるcreditが消費されるのでご注意ください。
Relevance AIとカスタムGPTsとのAPI連携
ここからいよいよカスタムGPTにあるActions機能を使って、Relevance AIとAPI連携する具体的な手順について解説を進めていきます。
前の章で自分専用ツールとして保存したテンプレートをGPTsとAPI連携する手順を解説していきます。
先ずは↓下の画像にあるように、Costom Action (GPTs)をクリックします。
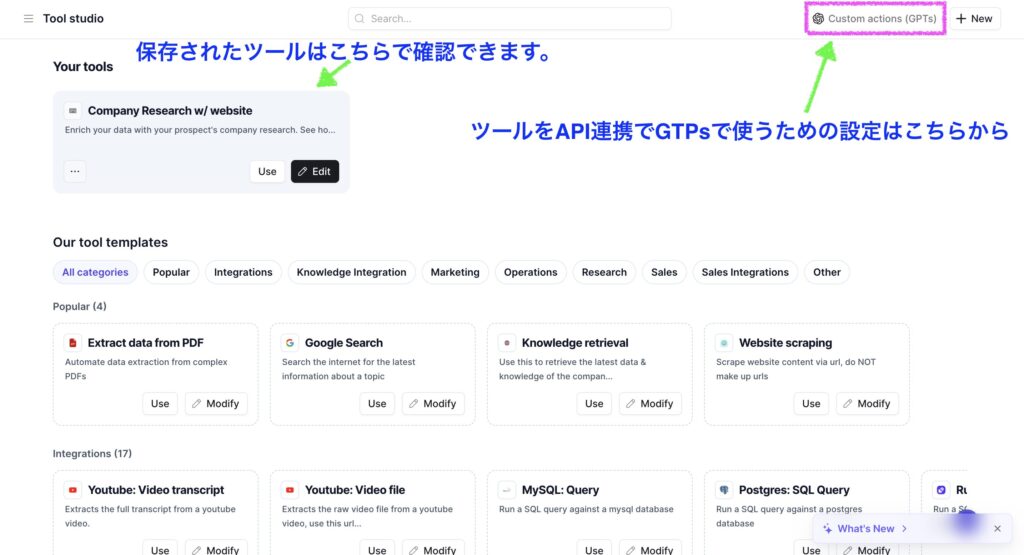
Relevance AIでAPIキーの生成とGPTsへ貼付け
↓遷移した画像では英語で手順が書かれていますが、この記事の最初に進めていたGPTsの準備について手順が書かれています。

ここからいったんGPTsの設定画像になりますので、混乱されないようにご注意ください。
↓下の画像のようにActionsの「Create new action」で設定を進める前にCapabilitiesのチェックを外すことでRelevance AIのテンプレート機能だけを使うことができます。
また後ほどActionsに遷移した画像で説明をしていきます。
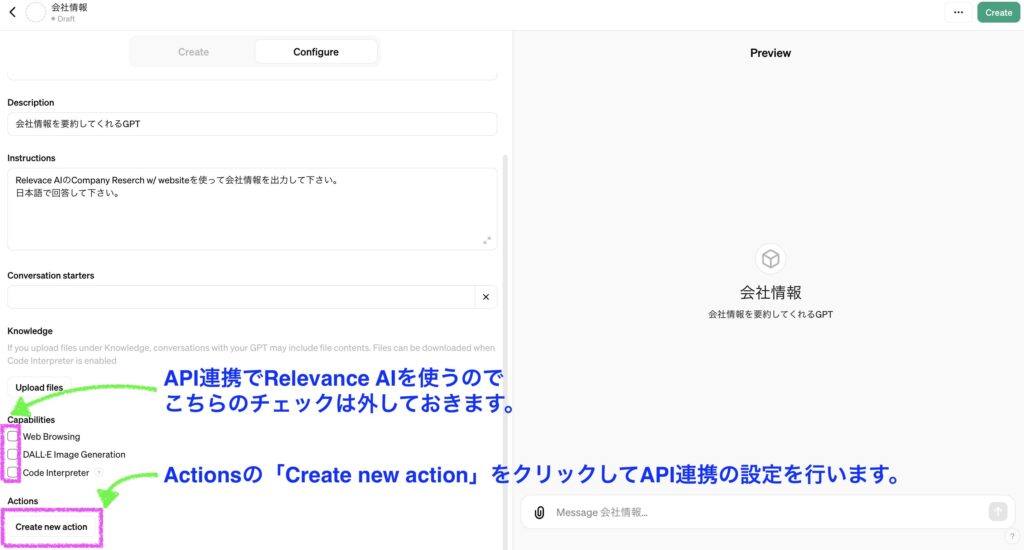
またRelevance AIの設定画像に戻ります。
次にダッシュボードに保存されている、今回使用GPTでするテンプレートを選択します。
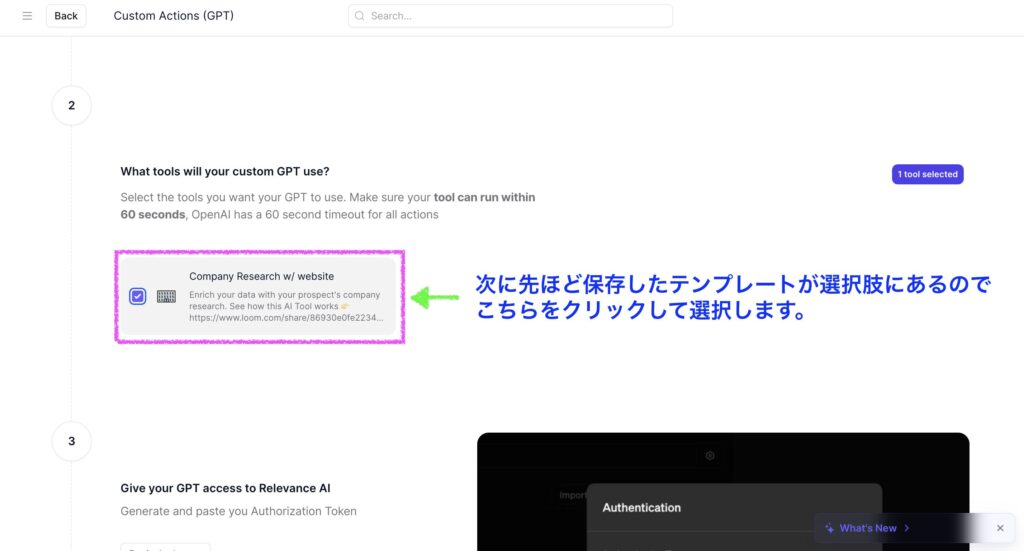
↓次に下の画像にある「Generate API Key」をクリックしてAPIキーを生成します。
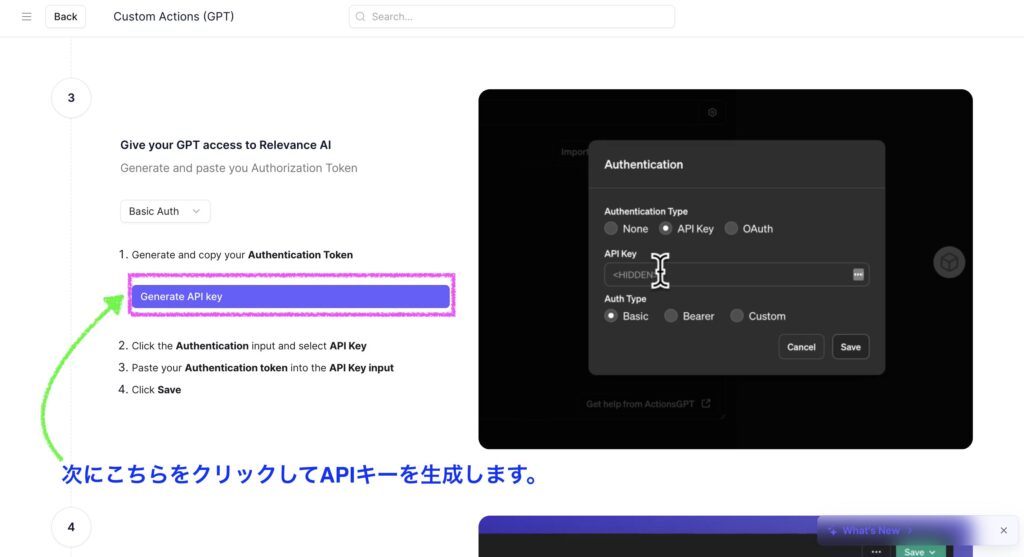
次に↓下の画像のように生成されたAPIキーをコピーします。
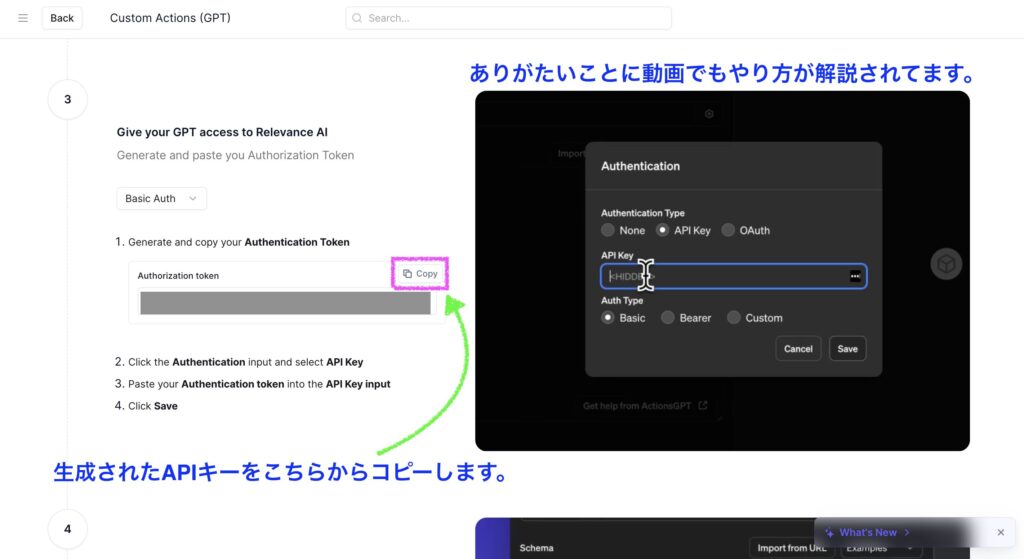
コピーしたAPIキーをGPTsのAuthentificationに貼り付けます。
↓ここからの画像はGPTsのActionsに遷移した画像になりますので、ご注意下さい。
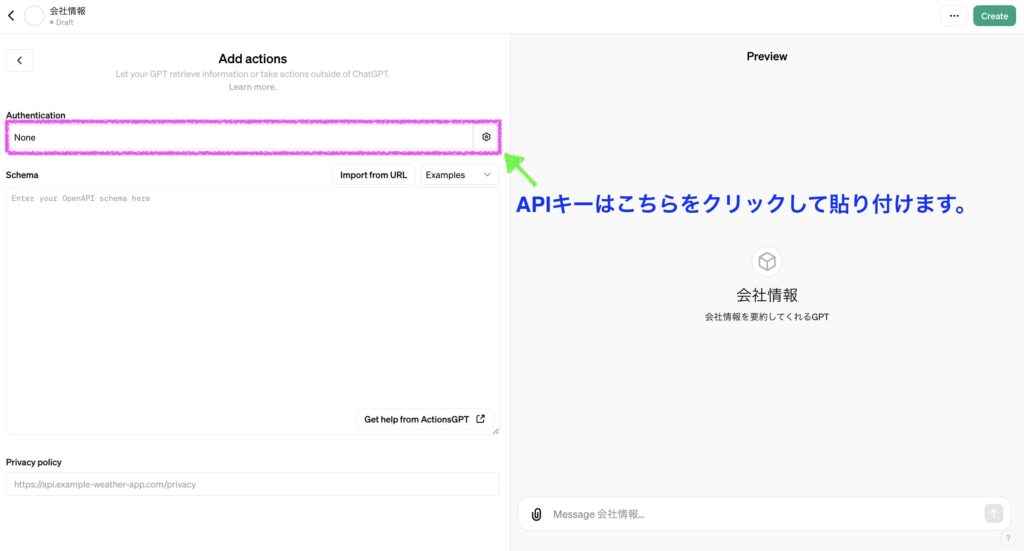
↑上の画像にあるAuthenticationの「None」をクリックすると、↓下の画像のようにポップアップウインドウが表示されるので、ここに生成されたAPIキーを貼り付けて保存します。
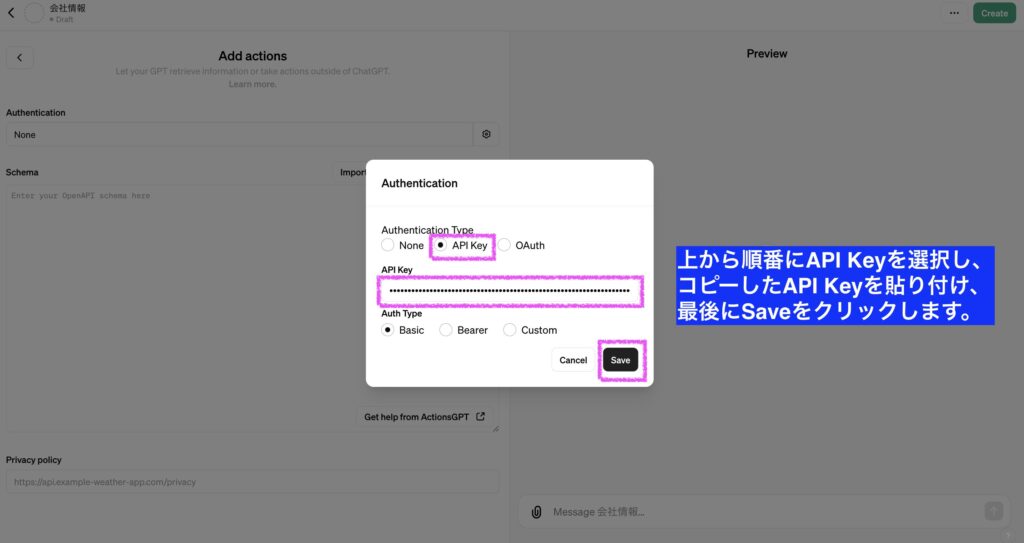
Relevance AIでOpen APIのschema生成とGPTsへの貼付け
こちらからは、Open APIのschemaをRelevance AIで生成してGPTsに貼り付ける手順を解説していきます。
先ずは↓下の画像のようにReleance AIでの設定から解説します。
といってもボタンをクリックするだけです。
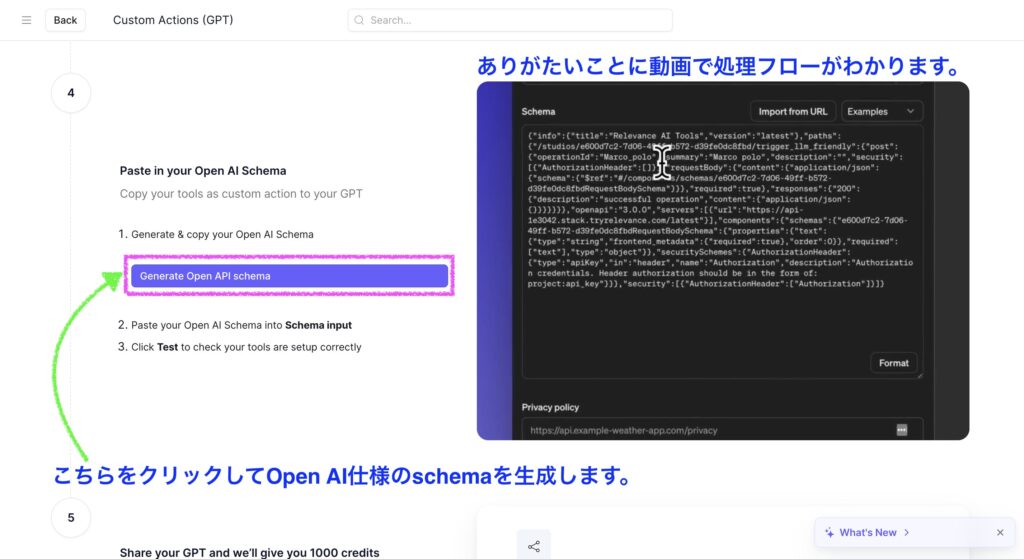
すると↓下の画像のように簡単にschemaが生成されますので、コピーします。
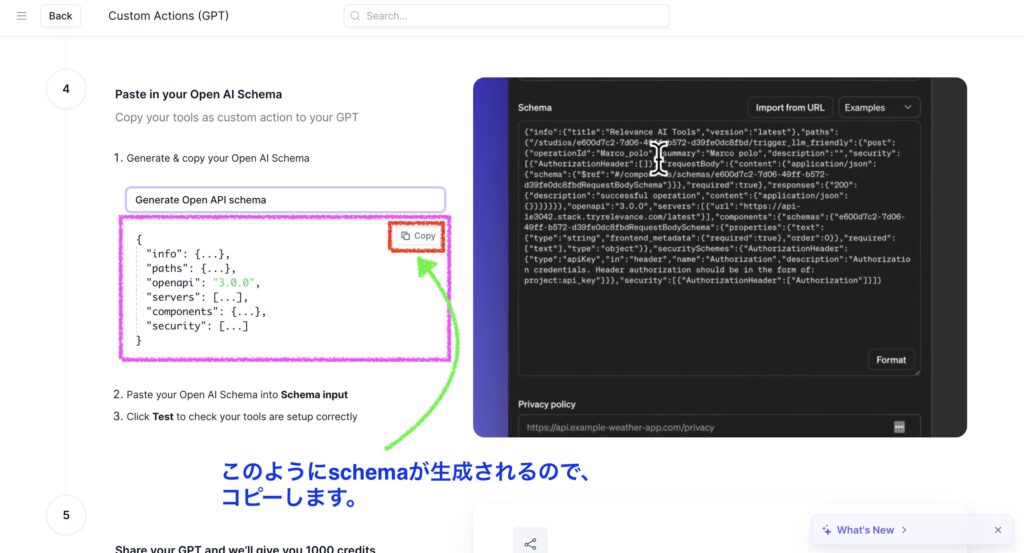
ここからGPTsのActionsの設定画面になりますのでご注意下さい。
次に↓下の画像のようにGPTsにこの生成されたschemaを貼り付けて、念のため正常に動作するかテストを行います。
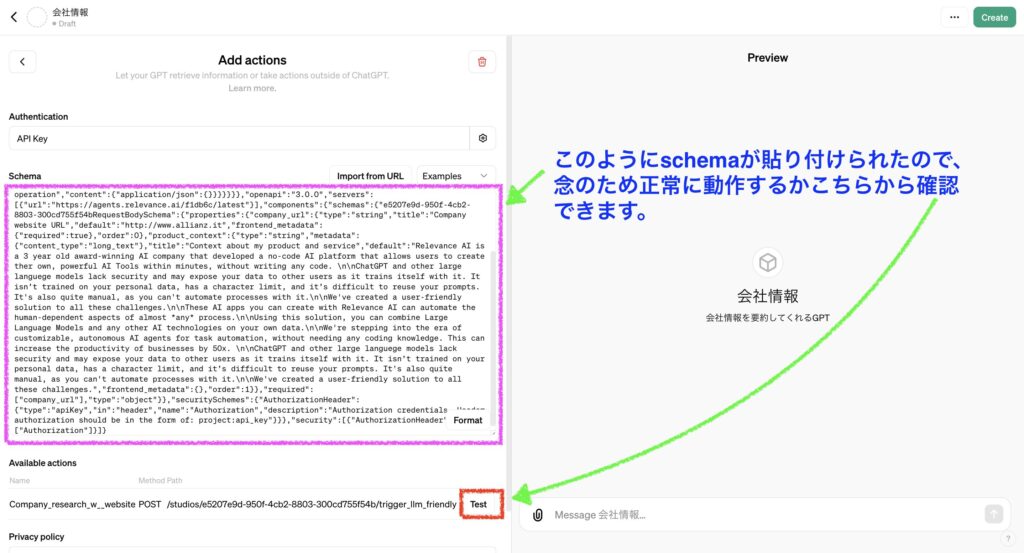
テストを実行すると↓下の画像のように外部接続をするかの確認が求められるので、Confirmをクリックして進めます。
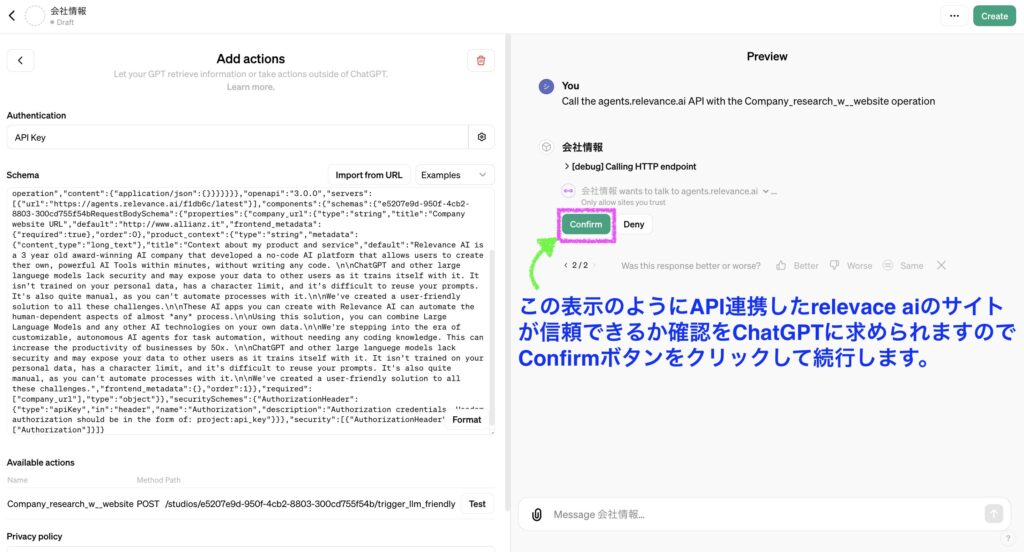
テストした結果、問題なく要約された会社情報が、カスタムGPTにおいて生成されて確認できました。
ちなみにトヨタの会社urlから情報が要約された出力になります。
API連携が問題なく完了したことが確認できました。
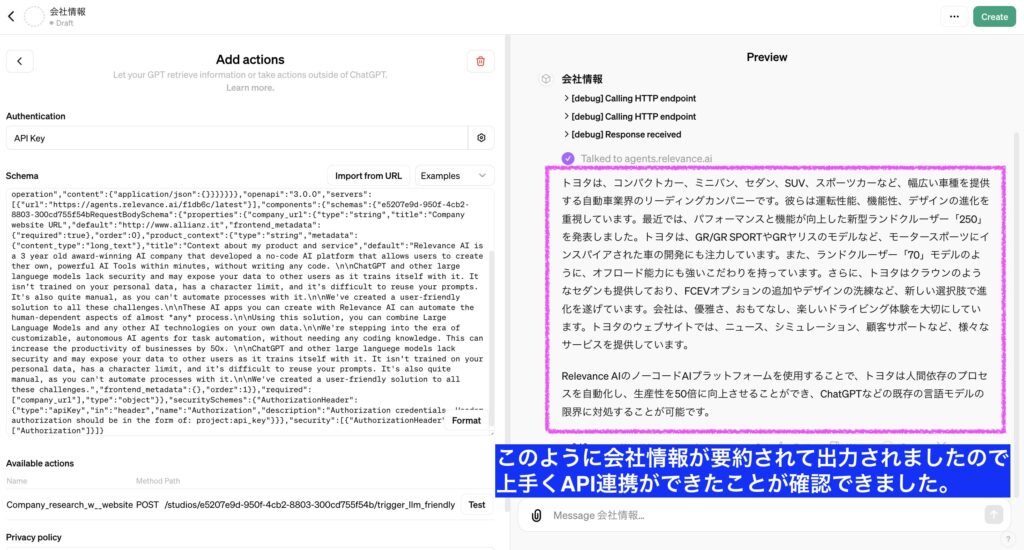
カスタムGPTsの保存
API連携が無事に終われば、最後に作成したGPTをMyGPTとして使用する手順を解説します。
↓の画像のようにConfigureの設定画面の右上にあるCreateボタンをクリックします。

次に公開情報を設定します。
今回は自分専用のGPTとしてMyGPTとすることとし、Only meを選択して保存します。
なお、誰かと共有する場合やGPT Storeにて公開する場合はプライバシーポリシーを別途作成する必要がありますので、ご興味がある方はそのやり方についてネットで情報収集されて下さい。
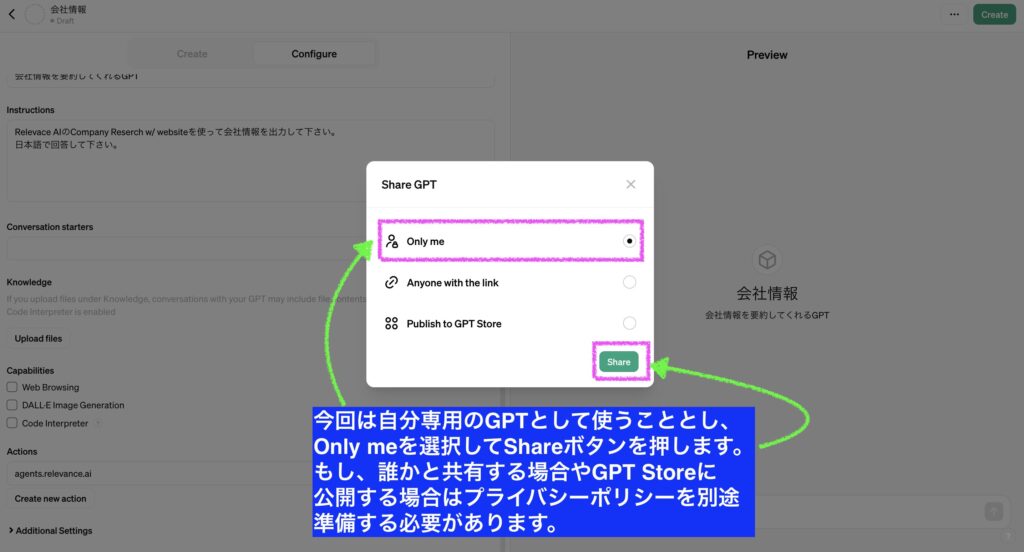
ここまでで、API連携でカスタムGPTを作成する方法をご紹介しました。

のびノーリ
いかがだったでしょうか?
案外簡単にAPI連携できるんだな〜と思われたんじゃないでしょうか?
基本ノーコードでできちゃいます!
まとめ
ChatGPTはネット上の情報を収集・要約することで、ユーザーが知りたい情報をピンポイントで教えてくれる優れものです。
ただ、プロンプトを工夫して上手に書かないと、精度良く知りたい情報に行き当たらなかったり、出力して欲しい情報が得られなかったりと、個人のスキルにより得られる出力には差が出てくるようです。
Relevance AIは本当に欲しい情報が得られるためのプロンプトをテンプレート化して、個人差がなく使えるようにすることで、このスキル差をなくすための問題解決に挑んでいる会社であるようです。
できれば日本語仕様のこういったサイトが生まれることを期待したいと思います。
そして今回ご紹介したAPI連携によって、カスタムGPTで作れる機能の幅が広がり、よりAIを使いこなすことができるようになると思います。
ただ、今回ご紹介した内容はITについてある程度は学習していないと辛いかなとも思います。
↓また、GPTsについて紹介した記事も作成しておりますので、参考にされて下さい。
↓さらにGPT4oでデータ分析してみた記事も追加しましたので参考まで。

のびノーリ
筆者は非エンジニアですが、AIの力を借りればここまでできてしまいます。
情報のキャッチアップは欠かせませんね!
ここまで読んでくださった方、ありがとうございました!
また、次回の記事でお会いしましょう!





