※この記事には広告リンクが含まれます。
このブログがお役に立てそうな方
この記事のゴール
完成動画(エンディングのアバターに注目!)
動画編集についてはこの記事を参考にしてください。
それではこの完成動画に登場するAIアバターがどの様に作られたのかを説明していきます。
AIアバターの作成フロー
AIアバターはご覧頂いた完成動画のオープニングとエンディングで別々のアバターが喋っています。
オープニングのアバターはD-ID AI Presentersで予め用意されているアバターで作成しています。
エンディングのアバターはマジック生成にて生成されたキャラクターに肉声を合成して作成しています。
・この記事はエンディングに登場するAIアバターをどの様に作ったのかをご説明します。
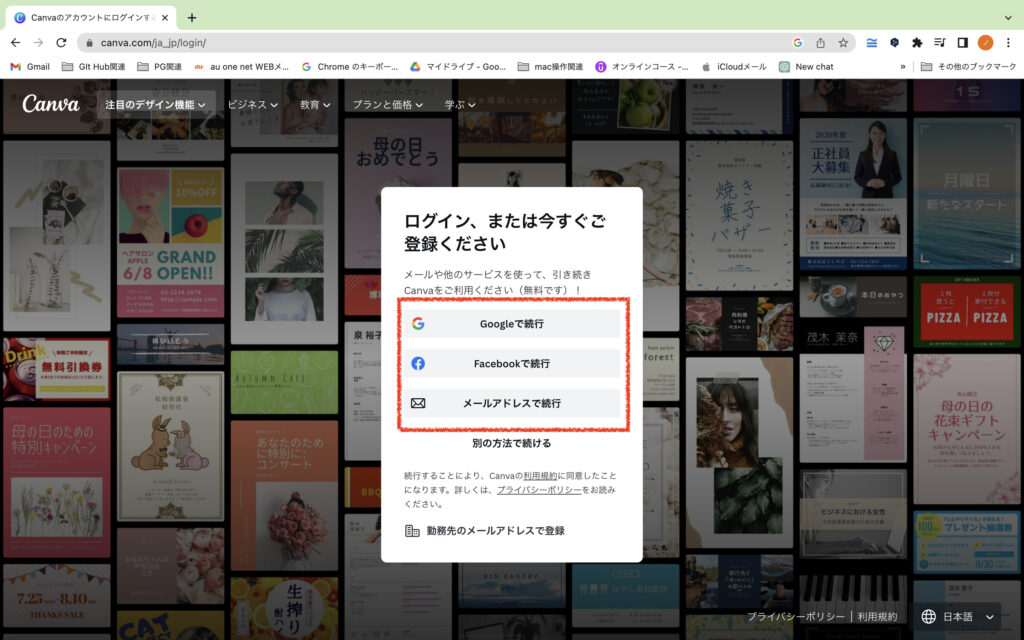
「Googleアカウントで続行」で進めるのがお手軽かと思います。
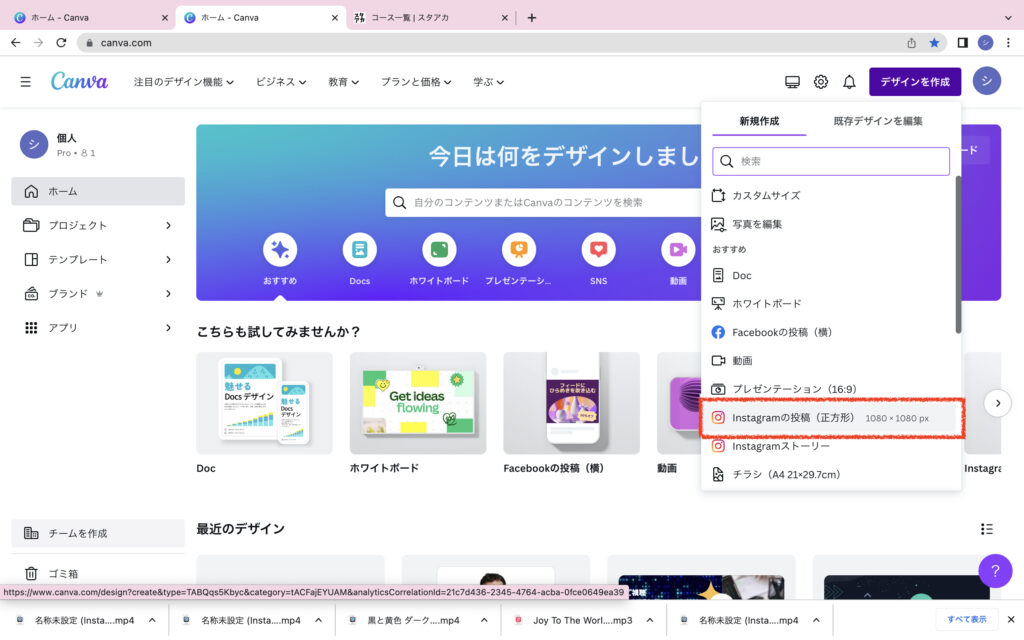
今回はInstagramの投稿用テンプレートを使って動画を作ってみることにしました。
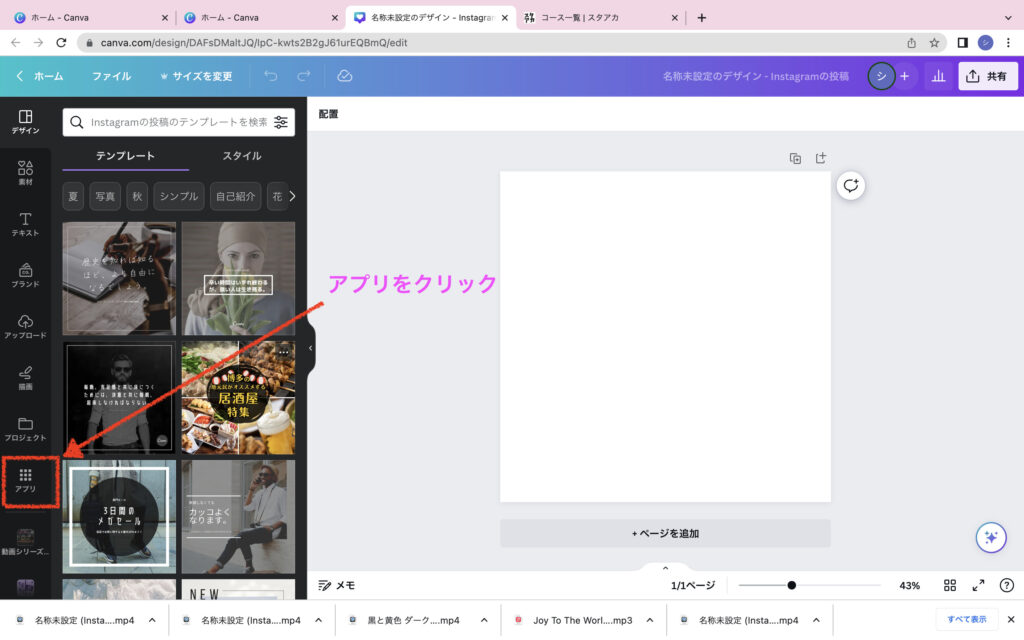
アプリをクリックした後の画面左の検索窓に下の画像の様に入力します。
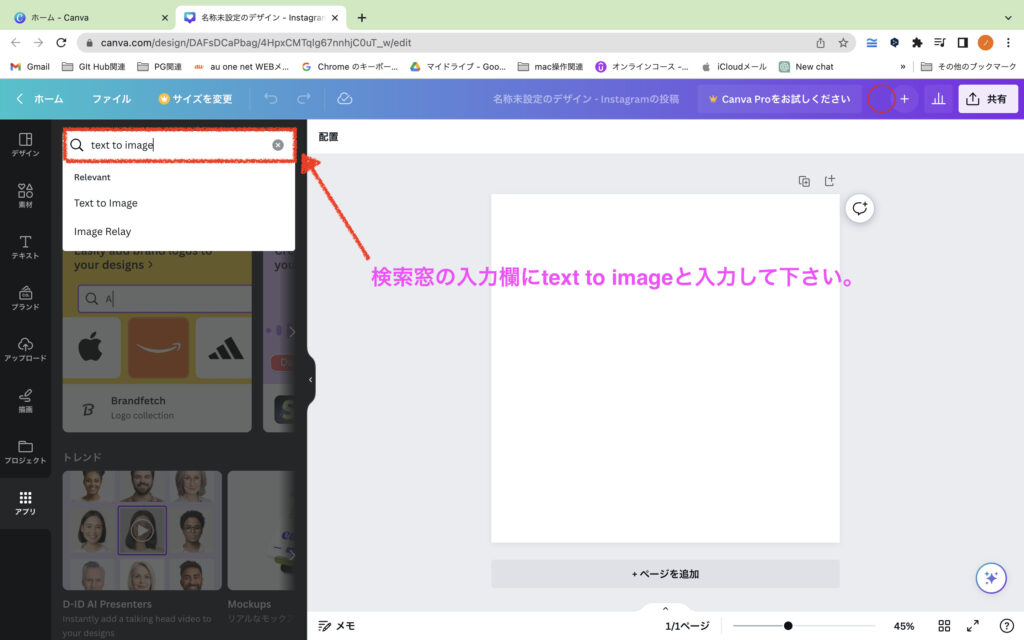
Text to Imageはマジック生成に
変更されています。
検索結果として表示されるアイコンからマジック生成を起動します。
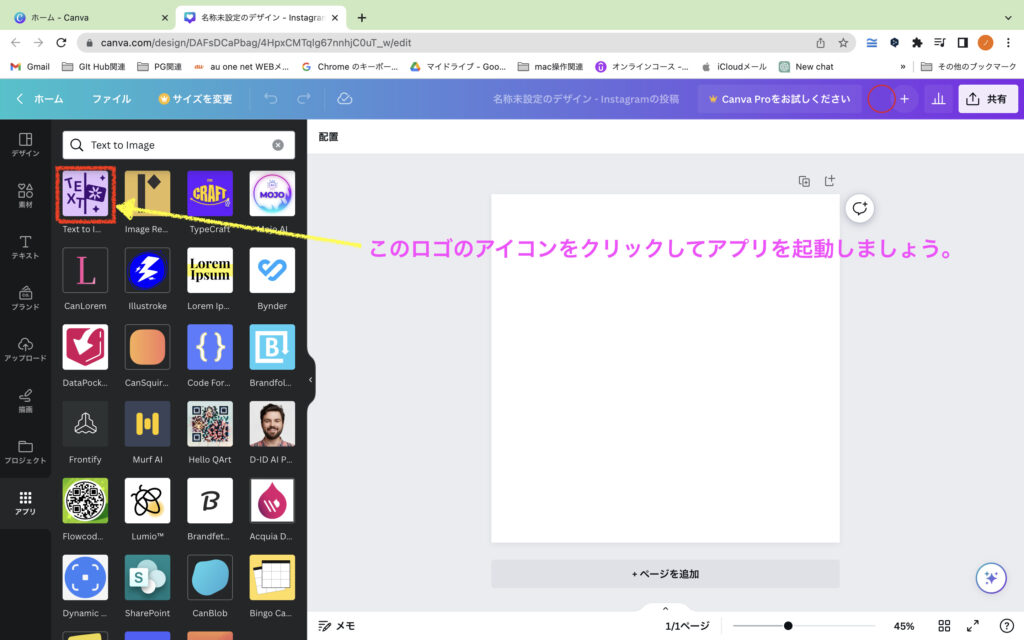
表示されるマジック生成を起動して下さい。
アプリが起動すると左のイメージ入力欄が現れるので、その入力欄に日本語で生成して欲しい画像イメージを指示するテキストを入力します。下の例では「シニアの男性で正面を向いて仕事をしている」にしました。
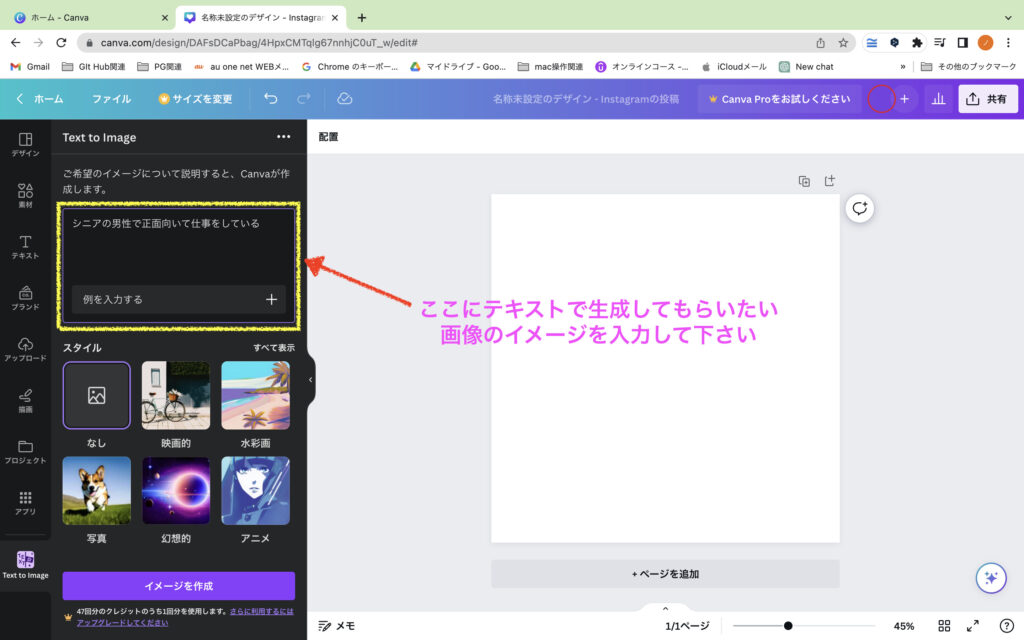
生成された画像は4種類あり、その中から気に入った画像を1つ選択します。
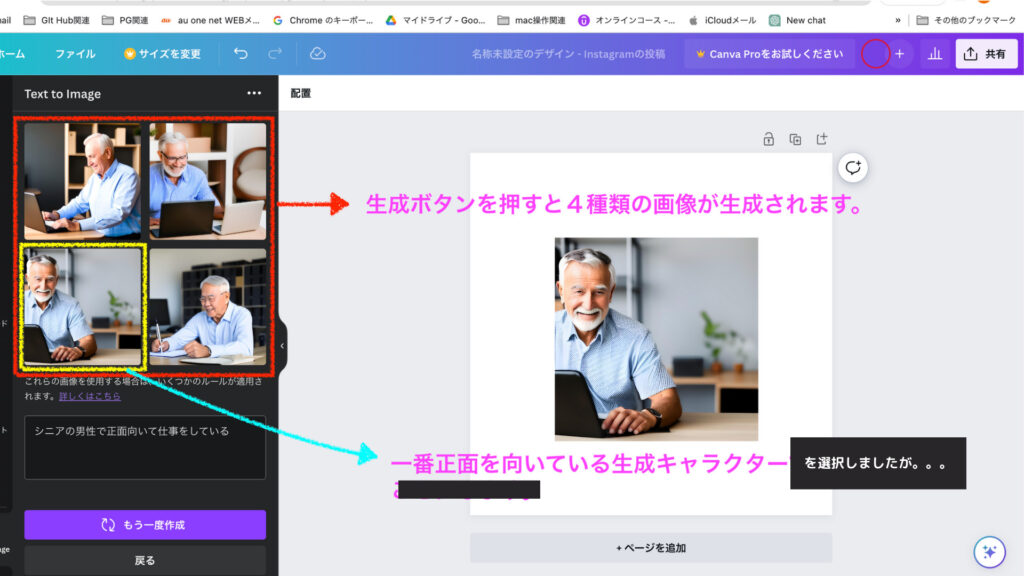

のびノーリ
ただ、この生成されたキャラクターは自分がイメージしているシニアというより爺さんで、かつカメラ目線じゃないと声との合成が上手くいかないといった情報もあり、もう一度作成することにしました。
実はアジア人といキーワードも入れてやってみたのですが、生成されたキャラクターがどうしても気に入らなくて(笑)、また、シニアというキーワードで生成されるキャラクターはどうしても爺さんにしか見えないものしか生成されないので、実物はまだまだ若いと、ここにコメントを残して妥協することにしました(笑)。
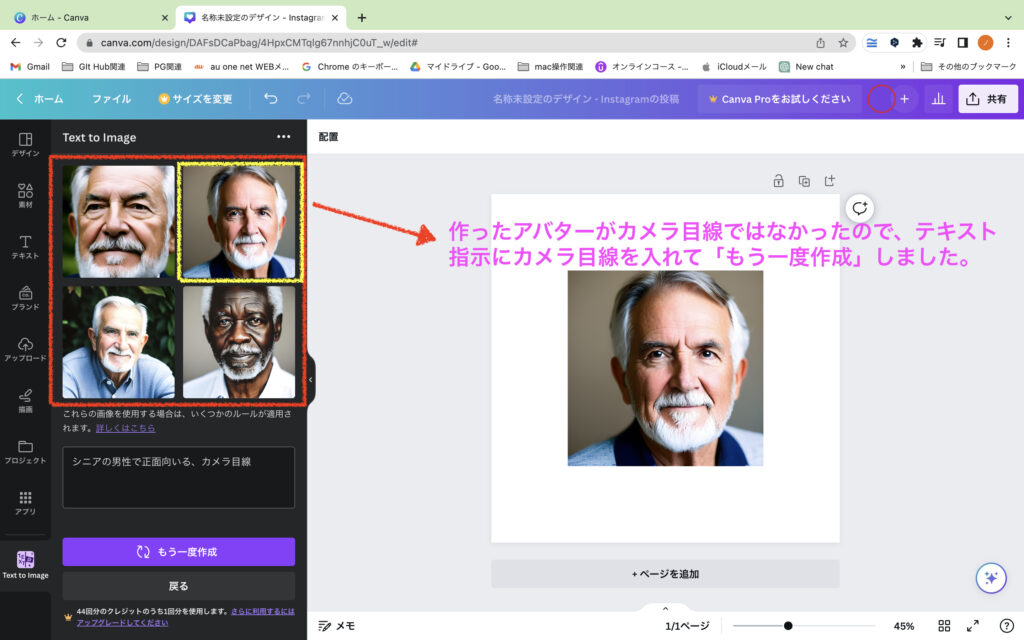
インスタ投稿用のテンプレート枠一杯に画像を拡大してからダウンロードしておきます。この次に使うD-ID AI PresentersアプリでこのAIアバターをアップロードするためです。

※ ダウンロードする際に選択できるファイル形式はデフォルトの設定通りで問題ないかと思いますが、別に指定されたい場合は変更されて下さい。
マジック生成アプリからD-ID AI Presentersのアプリに切り替えます。
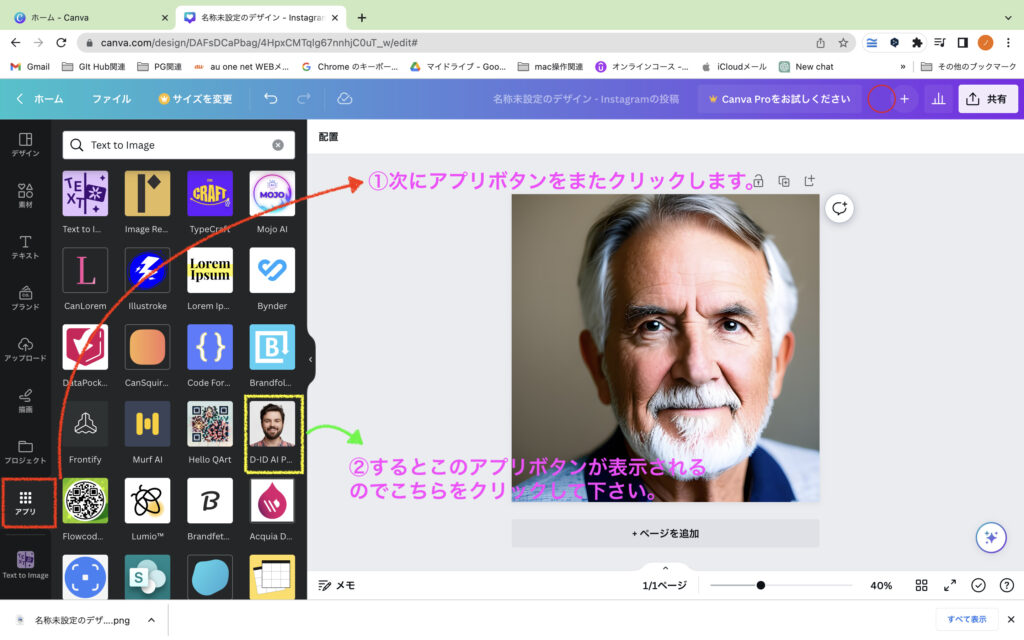
D-ID AI Presentersアプリが起動すると「開く」ボタンが表示されるのでクリックします。
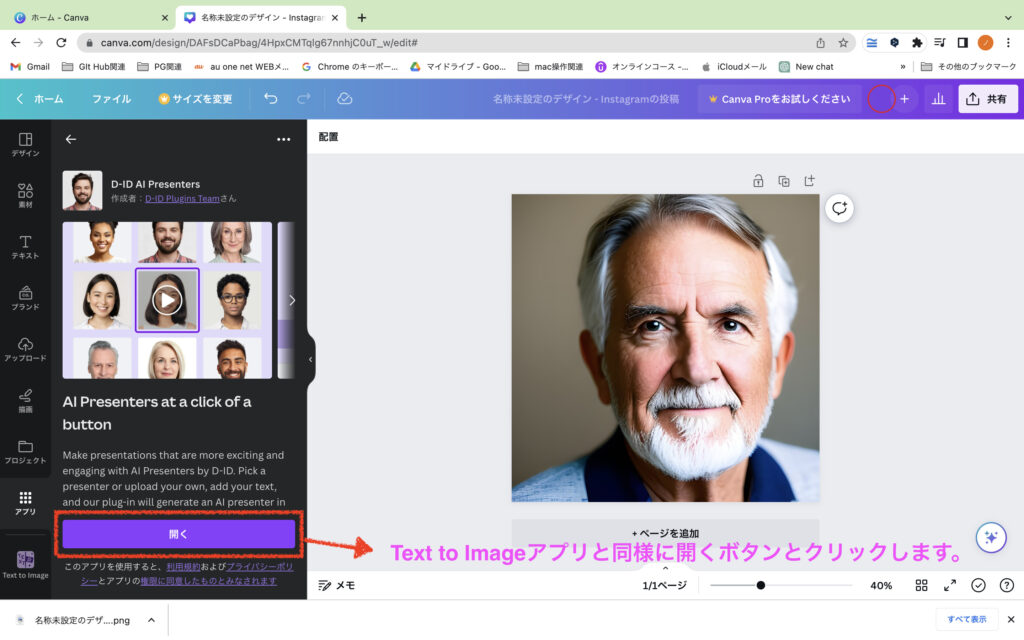
するとデフォルトで使えるアバターが表示されます。ちなみにオープニングで登場するアバターは左上の先頭に表示されている生気みなぎる若い男性に緑枠で囲った下の方にEnter textの空欄に言葉を入力して喋らせています。ここでは詳細を説明しませんが、後でリンクを貼っている動画で詳しく説明されているのでご興味がある方はそちらもご覧ください。
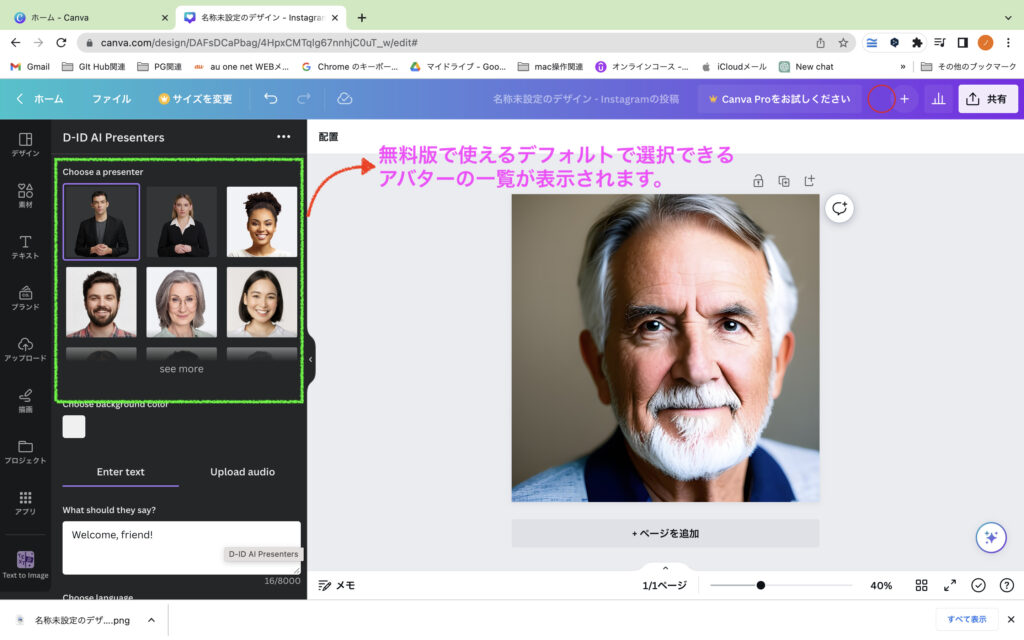
次に先ほど作成したAIアバターに喋らせるためにはD-ID AI Presentersにアカウント登録する必要があります。デフォルト表示のアバターが表示されている部分を下にスクロールしていくと「Sing Up or Sign in」ボタンが出てくるので、このボタンからアカウント連携します。ご自身のGoogleアカウントなりSNSアカウントで連携して下さい。
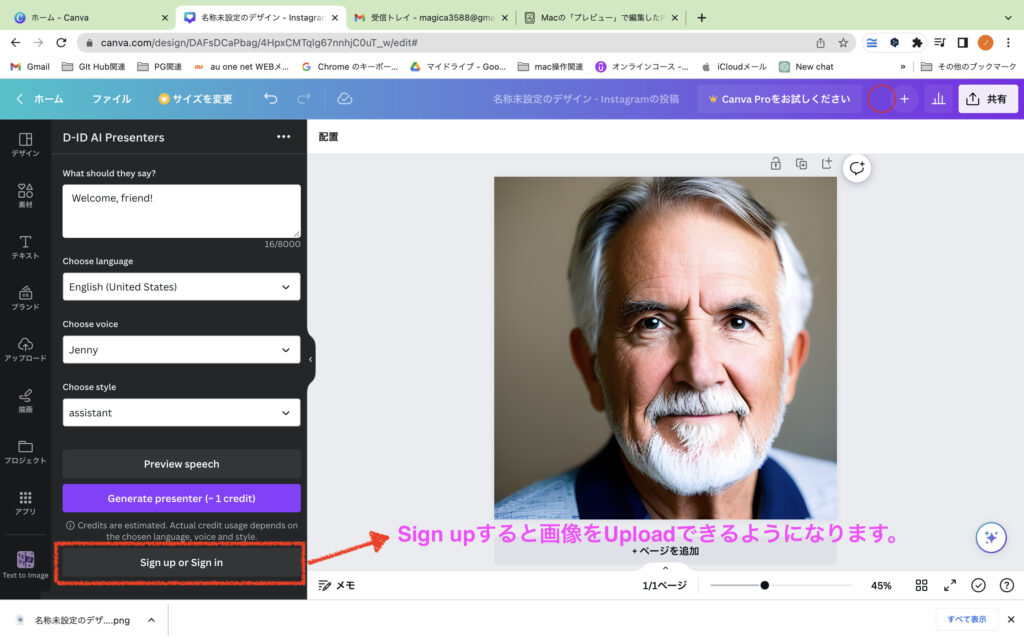
連携が完了するとUploadアイコンが表示され、先に作成したAIアバターを扱うことができる様になります。
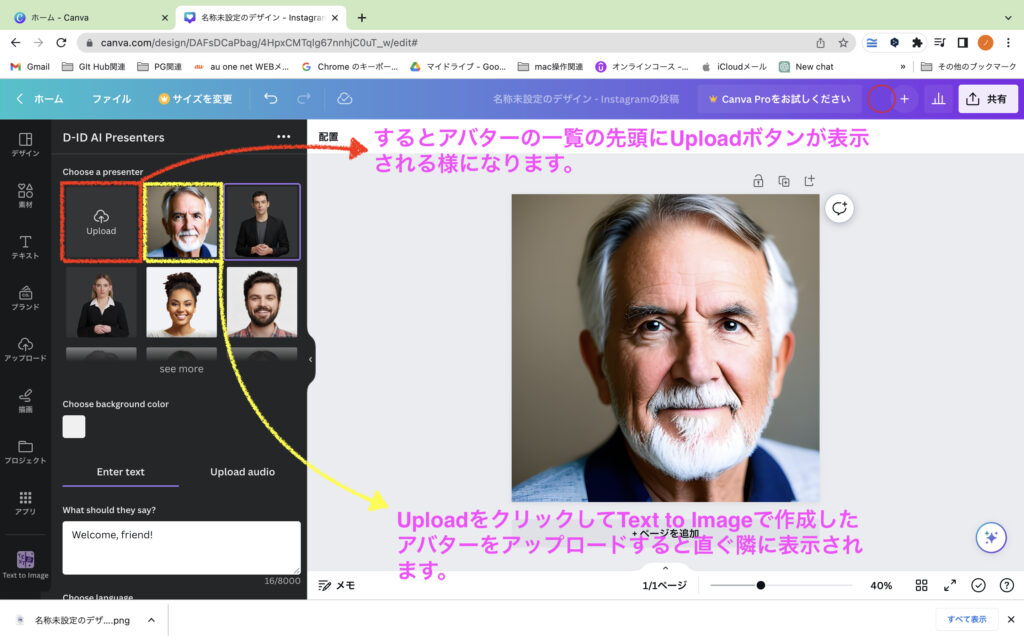
ここまできたら、AIアバターに喋らせる音声を準備していきます。

のびノーリ
AIアバターに喋らせる肉声はMacに標準搭載されているアプリで録音しました。基本的にはなんでもOKです!
録音した音声ファイルをUploadします。②Upload your own audioの下にCapture (1).m4aとありますが、これがUploadした音声ファイルになります。
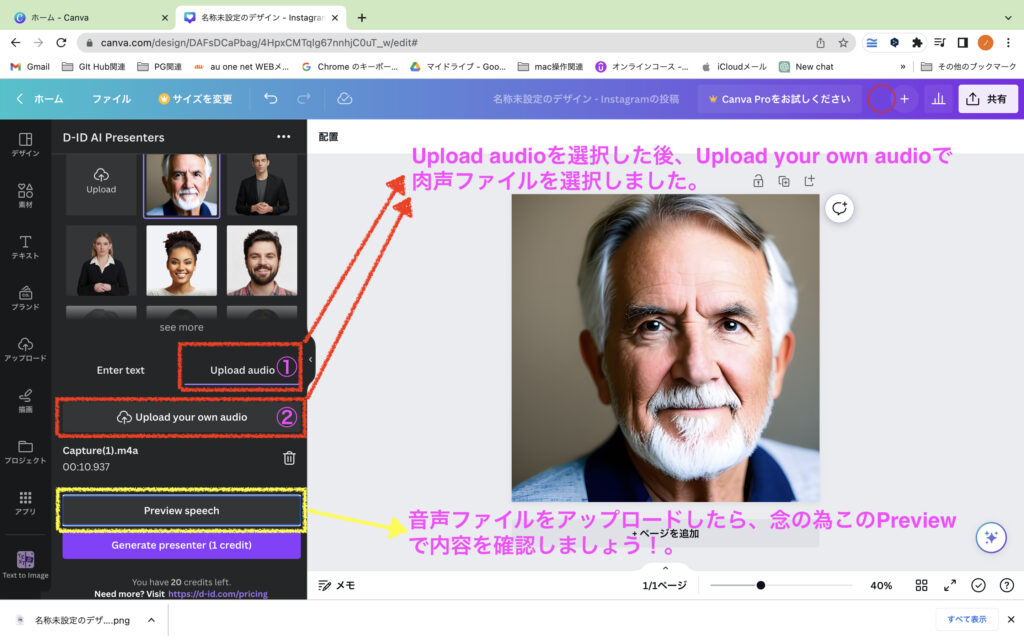
いよいよ最後のステップとなり、AIアバターと肉声を合成していきます。
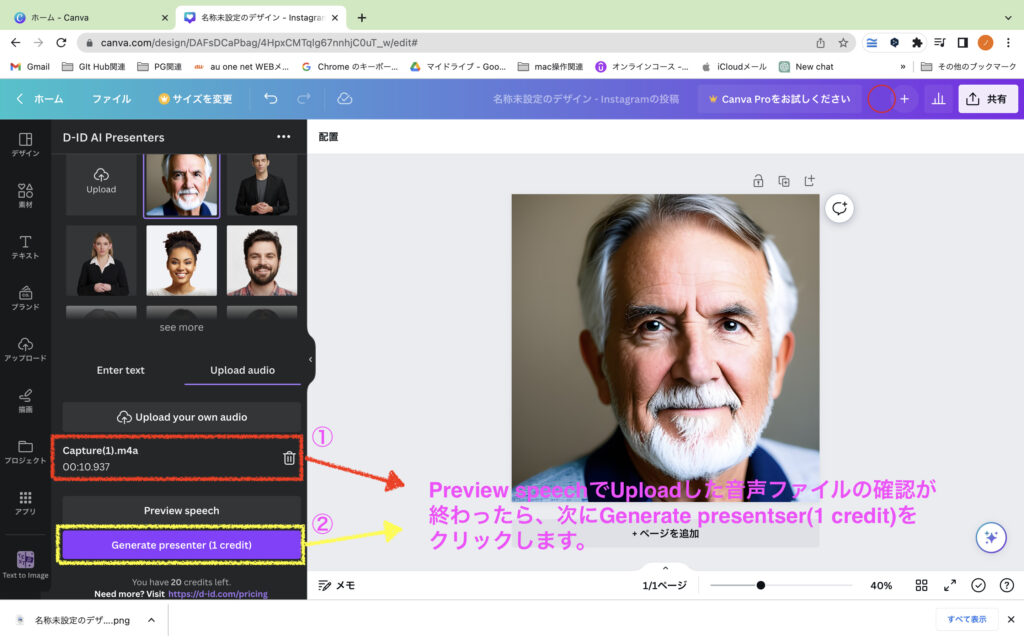
アプリによる処理が完了するとAIアバターが喋る動画が生成されます。
また、これら一連の生成AIアプリについては無料でトライできる回数が決まっていたりするので、後ほど注意事項としてまとめてコメントします。
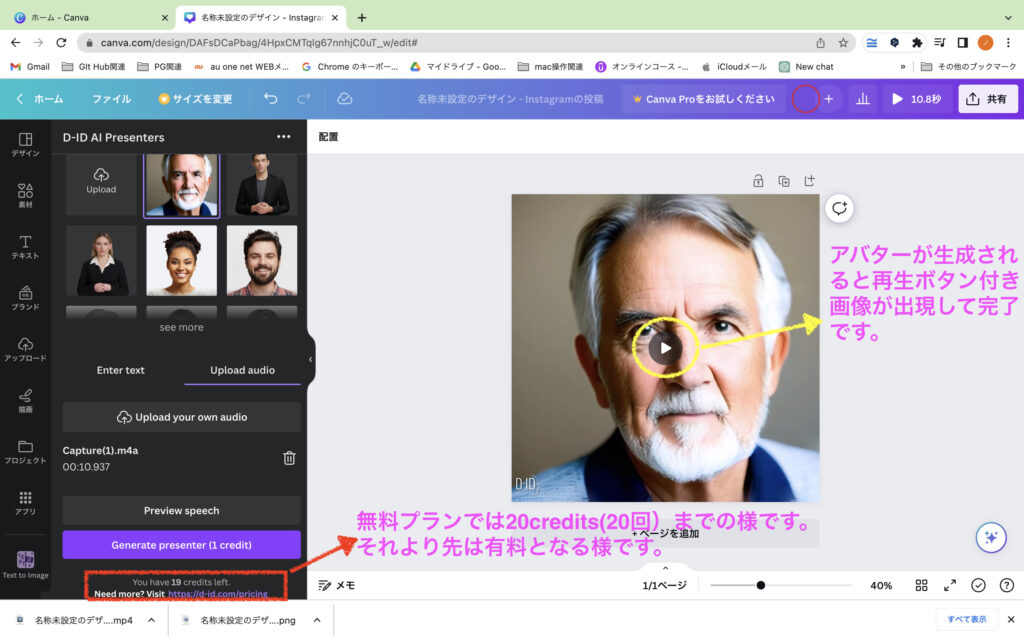
最後にこのAIアバター喋る動画を予め作成していた動画に挿入して使うためにダウンロードします。
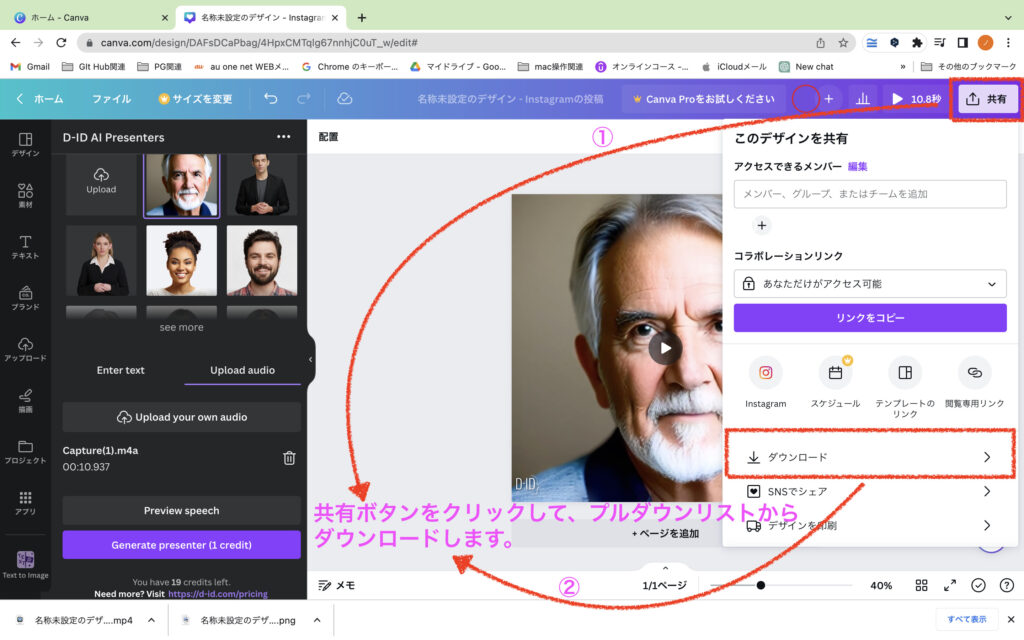
ダウンロードする場合、ファイル形式を選択できますが、デフォルトで指定されているファイル形式で問題ないかと思います。ただ、ファイル形式を別のものに指定できますので、ケースバイケースで選択されて下さい。
以上が肉声で喋るAIアバター動画の作り方の説明となります。
振り返りとまとめ
振り返り
喋るAIアバターの作り方をご覧いただきましたが、如何だったでしょうか?
流行りのAIは自分とは縁の遠い話を思っていたかもしれませんが、Canvaという神オンラインデザイン作成ツールを使うことで「案外簡単に喋るAIアバターって作れるんだな」、ご自分でも作れるかもと思いませんでしたか?
まとめ
- マジック生成にイメージを伝え、アバター画像を作ってもらう。
- 気に入ったAIアバターをD-ID AI Presentersにアップロードする。
- 別途録音した音声ファイルをD-ID AI Presentersにアップロードする。
- D-ID AI Presentersにて画像と音声を合成して喋るAIアバター動画にする。
注意事項
ご提案
ご提案
この記事を読んで、「これなら自分でもできそうだな」と思ったら是非、チャレンジ されて下さい。
ただ、AIアバター作ったところでどう活用すれば・・・?と思われる方もいらっしゃるのではと思います。
このAIアバターの使いどころは特に顔出しせずにプレゼンをしたい場合にその威力を最大限に発揮すると思います。
やっぱりWeb上でこのAIアバターに仕事をしてもらうためには、ご自分で管理されているもしくは管理させているサイトに動画コンテンツを埋め込み、そこにAIアバターを登場させるといった活用が一番に思い浮かびます。動画コンテンツはご自身のポートフォリオであったり、商品紹介であったり、会社案内であったり、もしくは各種マニュアルであったり、多岐に渡ると思います。
今回の記事は以上となります。 最後までご覧頂き、誠にありがとうございました。
最後に
Canvaアカウント作成、使い方についてはこちらのYouTubeチャンネルのコンテンツで勉強させて頂きました。
今回、記事にするアバターの作成方法についても同様です。
特にCanvaについてはこちらのチャンネルにあるコンテンツを参考にされることをお勧めします。
また、Vtuberにチャレンジした記事も最近出稿しましたので、併せて読まれて下さい。

のびノーリ
すみません、記事のリライトが遅くなってしまいました。
最後まで読んでくださって、ありがとうございました。
それでは次回の記事でお会いしましょう!



