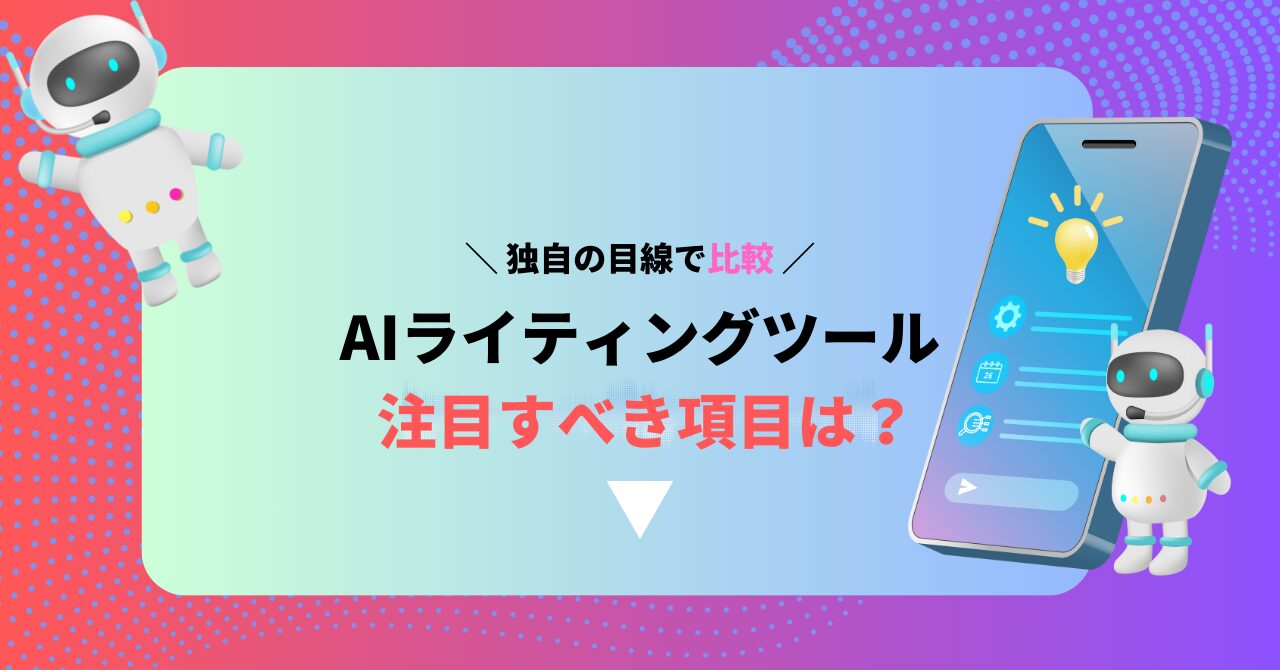※この記事には広告が含まれます。
- Vtuberに興味がありチャレンジしてみたいけど、なるべく簡単でコストのかからない方法を探している方。
- ご自身が過去に作成した動画にVtuberアバターを登場させて再編集してみたい方。
- Vtuberにチャレンジすることに大きなハードルを感じている方。

のびノーリ
筆者もVtuberは特殊機材が必要だったり、初期コストも高いとの思い込みがありました。
ところが、案外簡単に格安でVtuberになれる方法を知り、今回ご紹介することにしました。
ぜひ最後まで読んでみてください!
Vtuberの作成で準備するもの
今回ご紹介する格安でVtuberにチャレンジするために必要なものについてご説明します。
また、当記事では配信でVtuberを登場させる方法ではなく、あらかじめ録画しておいた動画にVtuberを登場させて再録画する方法を説明していきます。
すでにYouTube配信している方やLive配信でVtuberを使用を考えている方は、今回ご紹介する方法とはOBS Studioの使い方に違いがあるのでご注意下さい。
そもそもVtuberとは
VTuber(バーチャルYouTuber)とは、バーチャルリアリティ技術を利用して作成された3Dまたは2Dのアニメ風キャラクターを通じて、動画投稿やライブストリーミングを行うエンターテイナーやインフルエンサーのことを指します。
これらのキャラクターは、通常、リアルタイムのモーションキャプチャー技術やフェイストラッキングソフトウェアを使用して、実際の人間の動きや表情を模倣し、声はその人間(VTuber本人)によって提供されます。
今回は3Dキャラクター(アバター)を登場させる方法をご紹介していきます。
AI搭載のWebcam Motion Capture
こちらはPC内蔵カメラやスマートフォンのカメラだけで3Dアバターを動かすことができるサブスクのアプリです。
無料で体験ができますが、サブスク契約しないとUI機能の表示が消えません。
ちなみに月額199円の利用料金になりますので格安だといえます。
サブスクの登録と使い方についてはのちほど解説しますので、まずはこちらからアプリをダウンロードして下さい。
無料で使えるVRoid Studio
こちらは3Dアバターを完全に無料で作成できるアプリです。
VRoid Studioで独自に作成したアバターを、Webcam Motion Captureのデフォルトで動いているアバターと置き換えることができます。
作成したオリジナルのアバターはVRMファイルでエクポートしてローカルPCに保存しておき、そのファイルをWebcam Motion Captureで読み込んで使う方法をのちほど解説します。
まずはこちらからアプリをダウンロードして下さい。
複数のソース(画像)を組み合わせて録画・配信できるOBS Studio
OBS Studio(Open Broadcaster Software Studio)は、ビデオ録画およびライブストリーミングに使用される人気のある無料のオープンソースソフトウェアです。
このソフトを使って3Dアバターを以前作成した動画にかぶせて動かす方法をのちほど解説します。
まずはこちらからソフトをダウンロードして下さい。
Vtuberのアバターを準備する
この章では前の章で紹介したアプリを具体的にどのように使っていくのか解説していきます。
先ずはオリジナルの3Dアバターを作成する方法からご紹介します。
VRoid Studioでキャラクターを作る
VRoid Studioがダウンロードされていることを前提に進めます。
説明の必要がないぐらい直感的に分かりやすいUIですので、色々とお好みのキャラに仕上げて下さい。
のちほど完成したキャラに入れ替えるため、ローカルPCに完成したキャラをVRMエクスポートから保存しておきます。
Webcam Motion CaptureでVtuberを動かしてみる
Webcam Motion Captureは2つのアプリがダウンロードされているので、それぞれを立ち上げておいて下さい。
一つはCaptureでカメラに自分自身が映され、自分の動きを捉えて、もう一つのReciever上のアバターに反映されます。
↓2つのアプリを並べた画像で左側(Caputre側)の中央の部分に自分自身の映像写し出されます。
手を動かしたら、口を大きく開けてみたり瞬きをしてみたりして、ちゃんと動作が反映されているか確認して下さい。
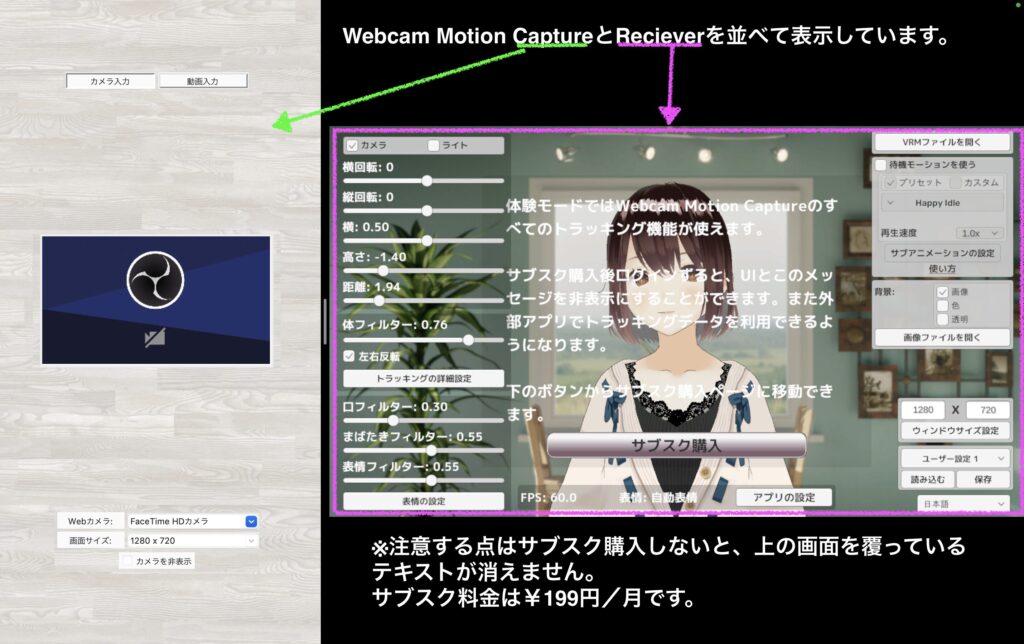
サブスク購入する
こちらではサブスク購入の流れを説明していきます。
↑上の画像でもサブスク購入覆っているテキストメッセージが消えないことを書いていますが、さらに外部アプリでトラッキングデータも使えません。
ここから簡単購入する手順をご紹介しますので参考にされて下さい。


メールで送られてきたパスコードを入力します。
こちらは画像でお見せできませんが、StripeやPayPalでの手続きになるので安心かと思われます。

これでログインができるようになり、UIの表示をスペースキーで切り替えることや外部アプリとの連携が可能になります。
3Dアバターのキャラを入れ替える
最後にReciever側で動いているデフォルトのキャラを、先ほと作成したオリジナル3Dアバターに入れ替える方法を解説します。
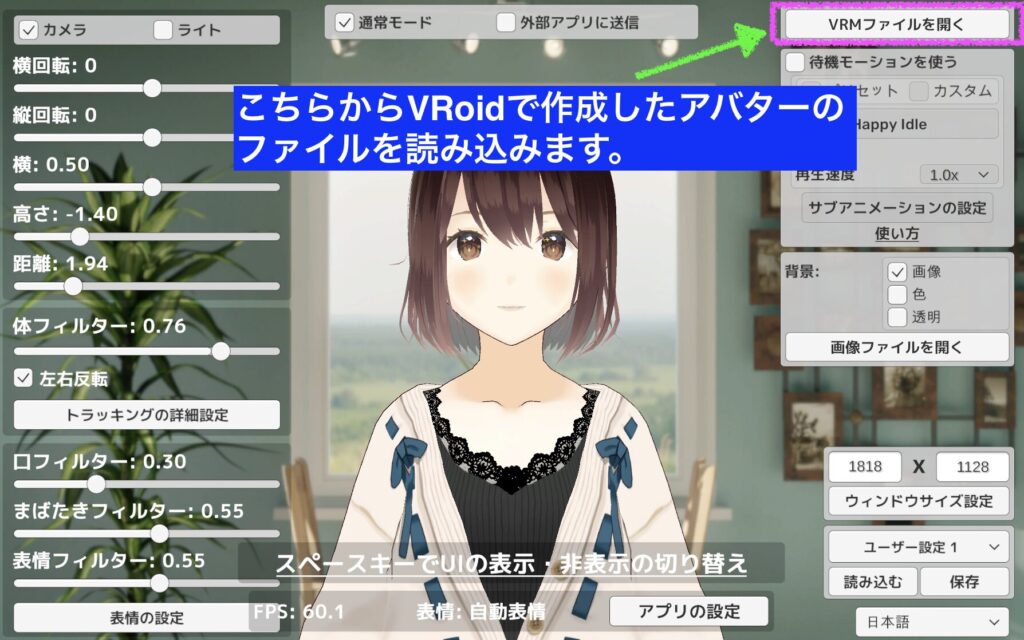

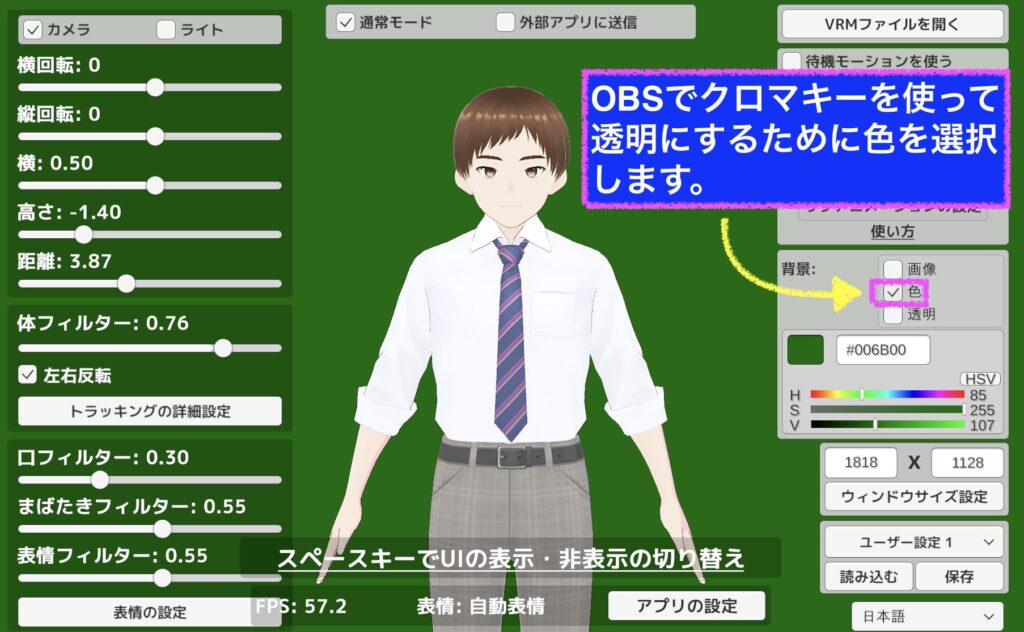

ここで念のため、キャラが入れ替わったアバターが自分の動きを反映しているか確認しておきましょう!
問題なく動いていればOBS Studioに取り込む準備完了になります。
OBS StudioでVtuberのアバターを使って録画する
それではいよいよ3Dアバターを使って動画を作成していきます。
ここからはOBS Studioを使って作業していきますので、その前にOBS Studioのインストールを完了させておいて下さい。
3DアバターをOSBに読み込む
OBSの初期設定は少々飲み込むのに時間がかかるのと、筆者自身もでまだ完全に理解できていない部分もあるので、恐れ入りますがネット上の関連ブログやYouTubeでご確認下さい。
こちらから初期設定済のOBSにアバターを読み込む手順を解説していきます。
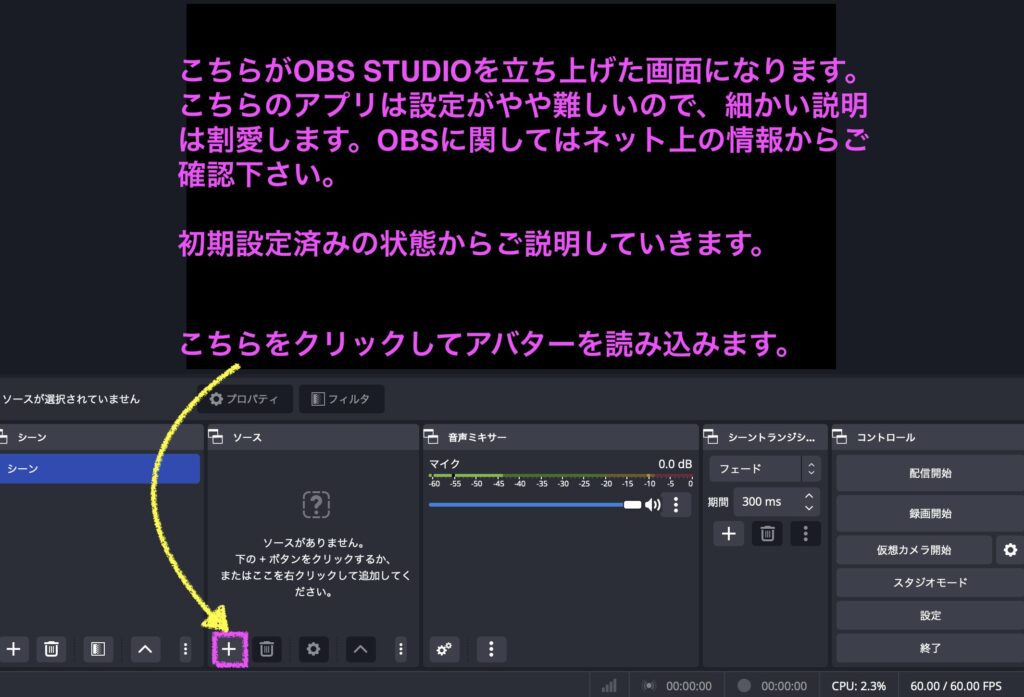

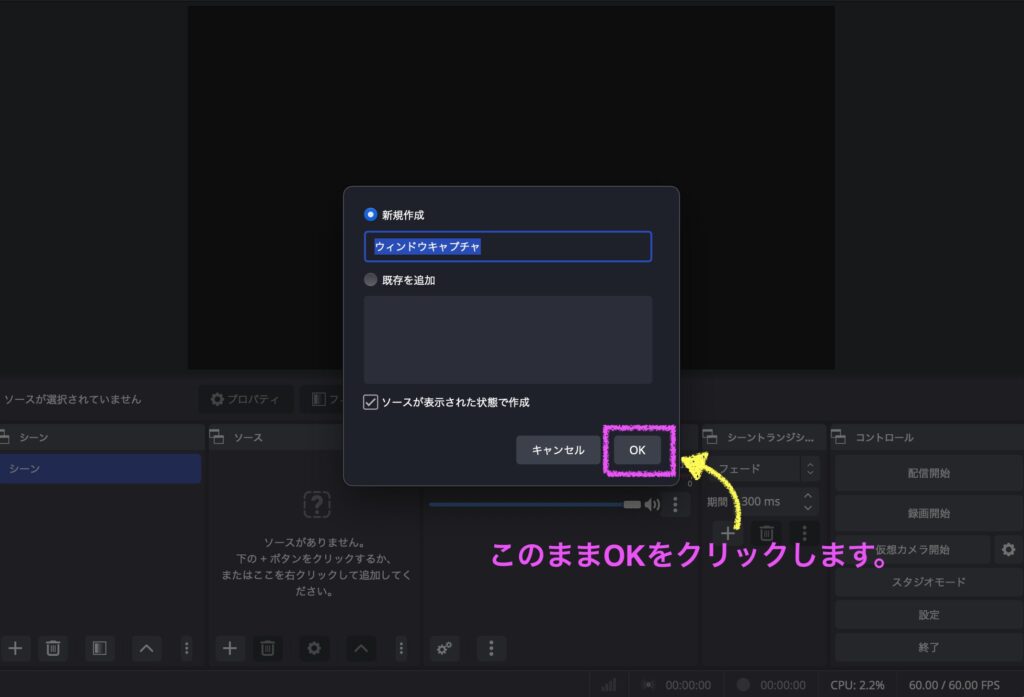



↑上の画像のようにアバターがOSB上に投影されました。
アバターの背景を透過する
ここからはアバターの背景を透過する手順を説明していきます。

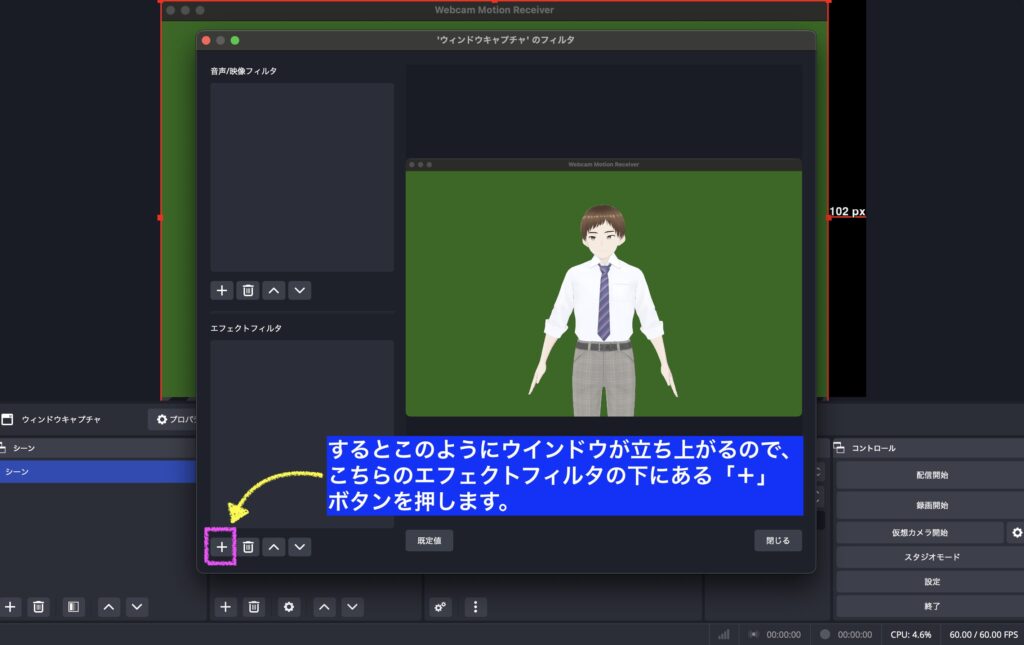

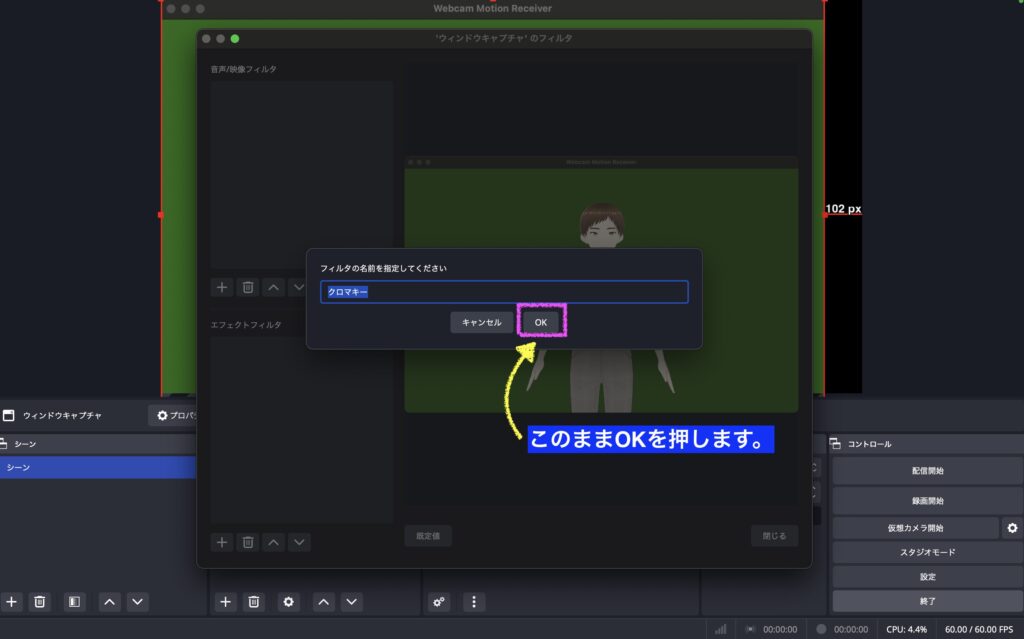

調整が完了したら閉じるボタンを押してウインドウを閉じます。
背景に動画を読み込む
アバターの背景が透過できたら、次はその背景に動画を設置していきます。
ここからは、以前作成した動画を読み込む手順を説明していきます。

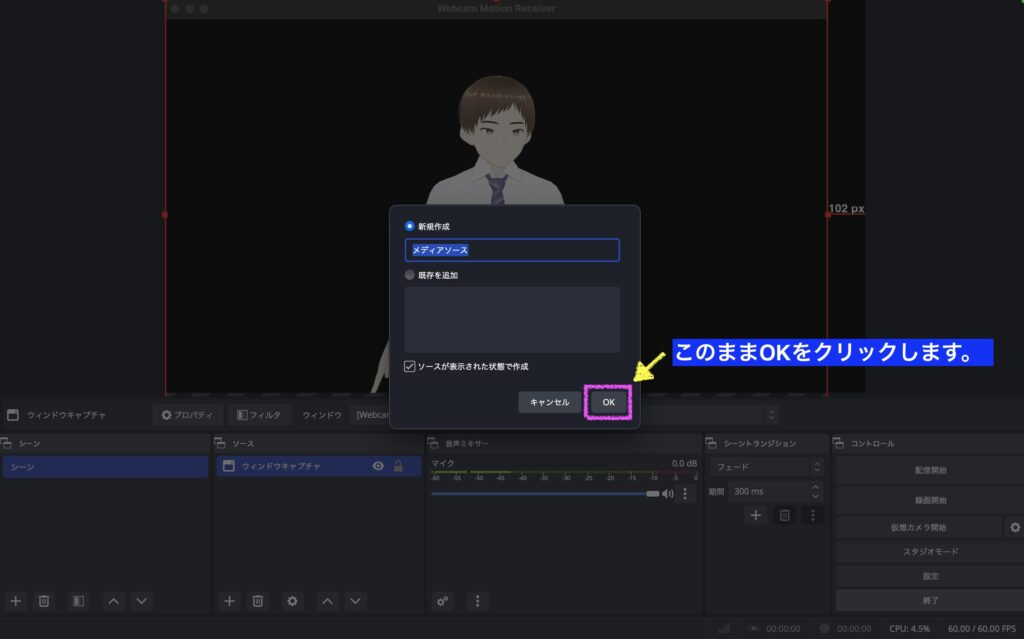
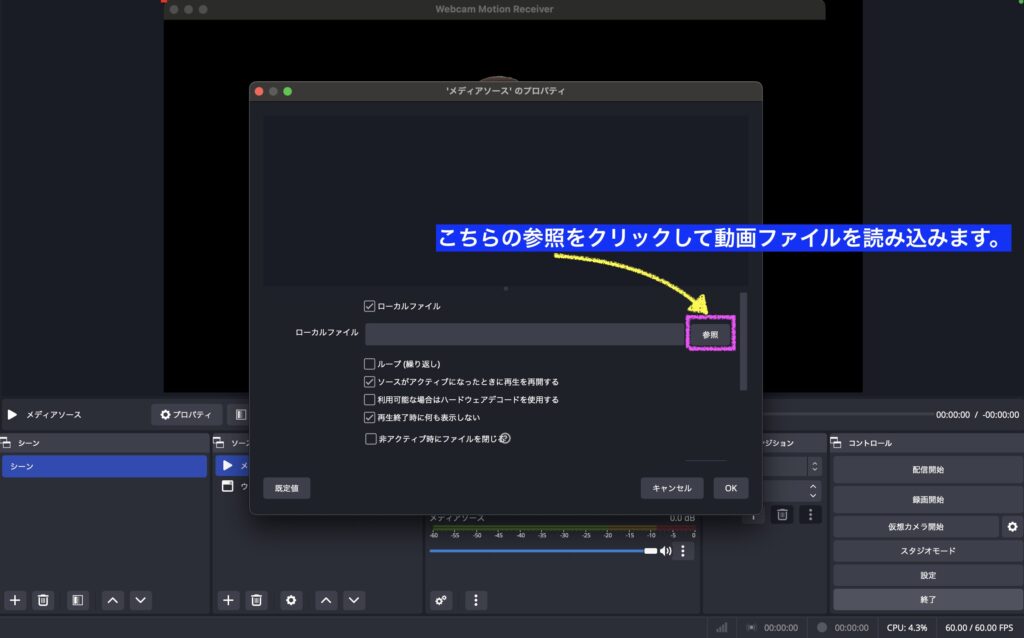
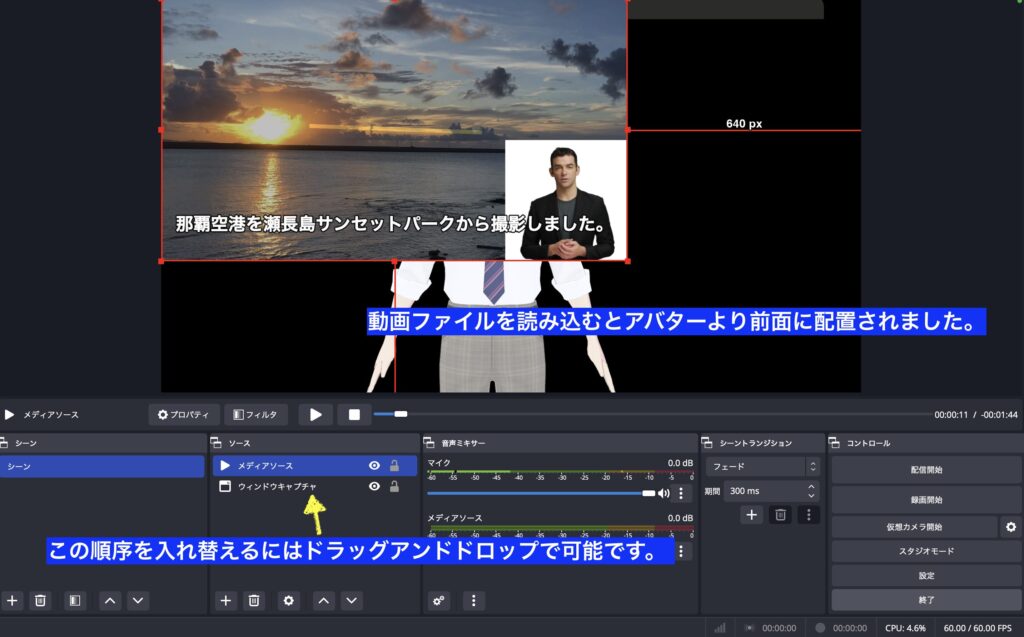
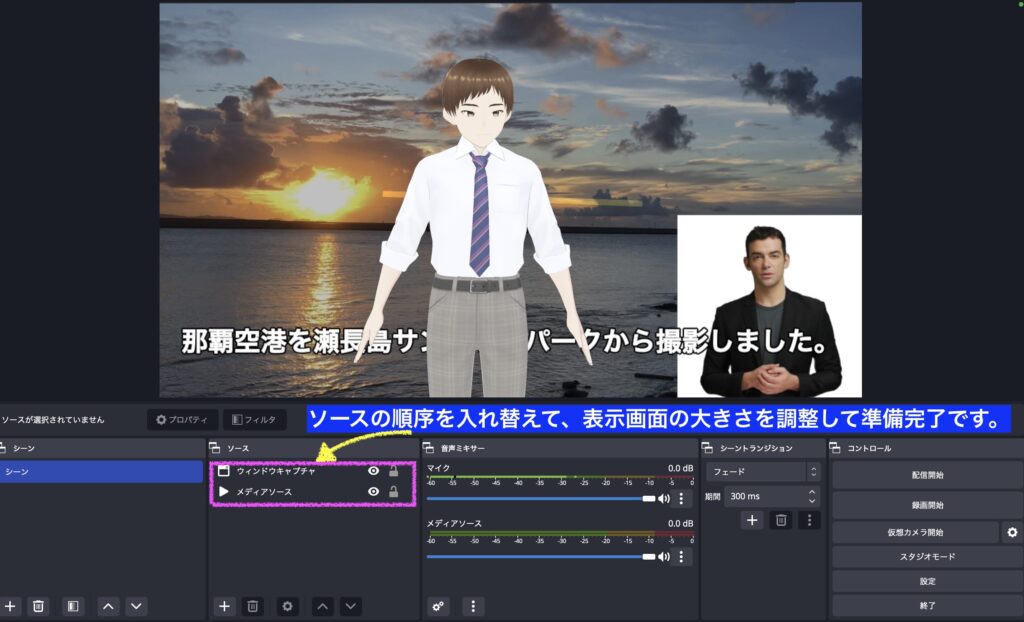
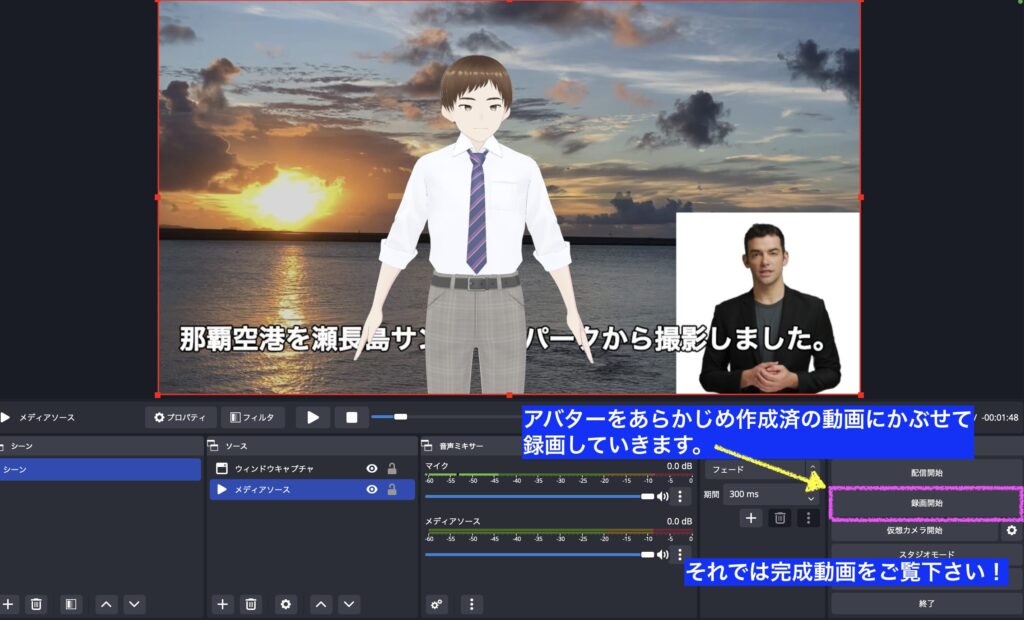
完成動画
それでは、実際に3Dアバターを登場させて改めて作成した動画をご覧下さい。
3Dアバターの動きや以前作った2Dアバター(初代アバター)とも比較して見て頂けると面白いんではないかと思います!
↓参考までに2Dアバターを作成した記事もよかったら読んでみて下さい。
まとめ
- AIの進化により、PCやスマホがあれば特殊機材を使わなくても案外簡単にVtuberにチャレンジできる。
- VRoid StudioやWebcam Motion captureでアバターは本当に簡単に作れることを実感できた。
- OBS Studioは設定や使い方が少々難しいが、使いこなせるようになると画像編集の可能性が大きく広がる。

のびノーリ
ひと昔前には考えられなかったことが、AIの進化により簡単にできてしまうことを改めて思い知らされました。
やっぱり情報のキャッチアップは欠かせませんね!
ただ、そもそもAIを上手に使いこなすためにもITやWebに関する勉強は欠かせません。
↓特にWebスキルについて筆者も学んだおすすめの学習環境はこちらの記事を参考にされてください!
ここまで読んでくださった方、本当にありがとうございました。
また、次回の記事でお会いしましょう!