※この記事には広告リンクが含まれます。
このブログがお役に立てそうな方
この記事のゴール
※このブログでは先ずは概要を掴んで頂き、案外自分にもできそうだという感覚を抱いて欲しいので、詳細について丁寧な説明はしておりません。
恐らく読者の皆さんが詳細な情報を確認したいだろうと思われる詳細については公式サイトにてご確認ください。
50過ぎたオッサンでも独学でここまではできたので、勇気を持ってITの世界にチャレンジされて下さい‼︎
動画を作ろうと思い立った時に最低限必要なもの
- カメラ
- PC (スマホでも可)
- 動画編集ソフト
- スマホのカメラで先ずは十分だと思います。色々と試してみて、慣れてきたらこだわりを持った映像の撮影にチャレンジしてみては如何と思います。
- 本当に簡単に動画を作ろうと思ったら、スマホだけでできちゃいます。それくらいお手軽なんだけど、このブログでは動画編集を更に発展させて、色々試してみるテーマの記事を予定しているのでPC(MacBook Pro M1)で編集します。
- 動画編集ソフトはPowerDirector 365を使用することにしました。こちらのソフトはサブスクバージョンで、最新機能がタイムリーにアップデートされます。当然、高機能の無料ソフトもありますが、高機能でありながら低コストで使い易いのこちらのソフトで編集していきました。
動画作成フロー
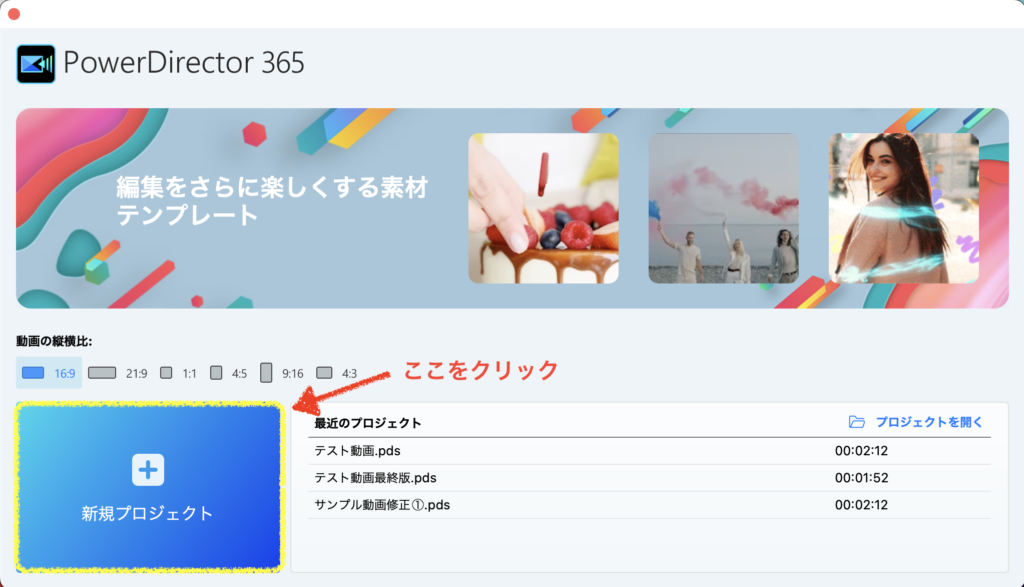
新規プロジェクトが立ち上がるので、撮影済みの編集したい素材動画を読み込みます。
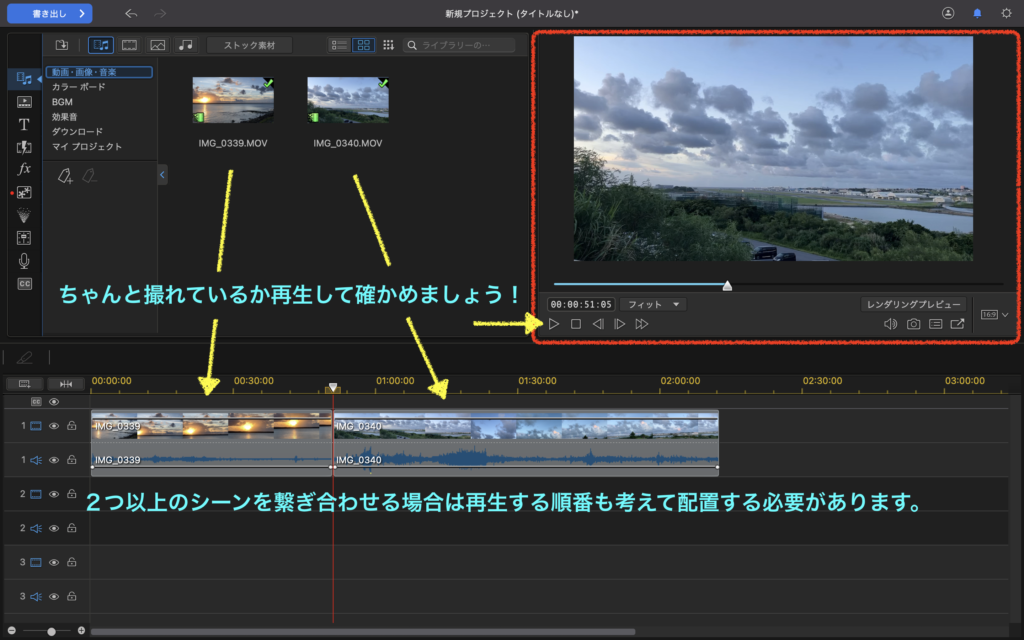
赤枠で囲っているパーツでアップロードした動画がちゃんと撮れていて使えるかどうか確認出来ますので、先ずは再生して確かめてみましょう!これで編集をスタートする準備が整いました。
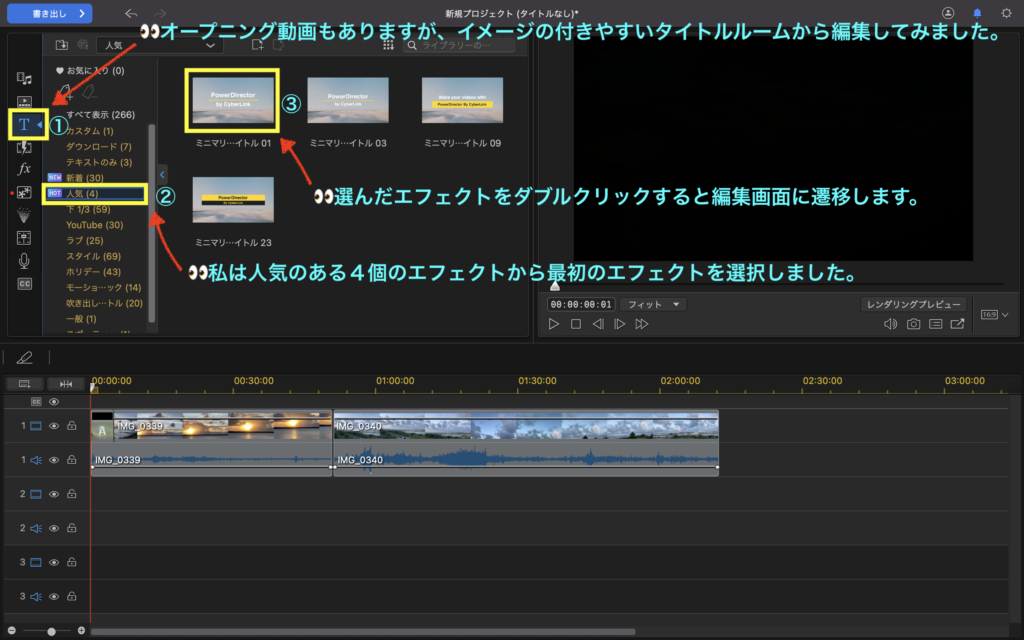
遷移先の画面からテキストを編集します。
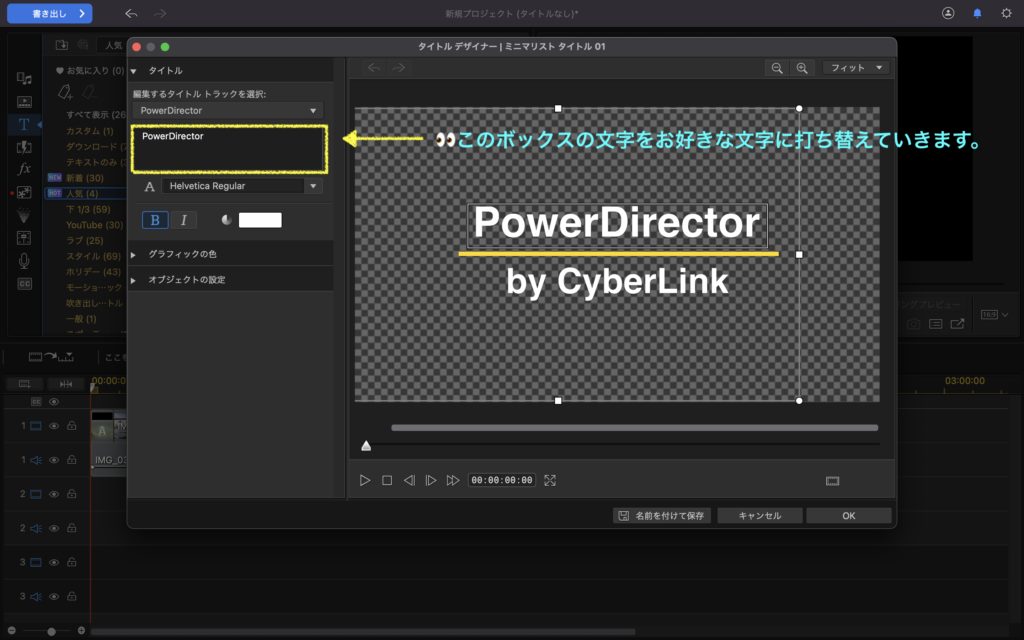
文字の編集が完了したら、テンプレートとして保存し、使い回せるようにしておきます。
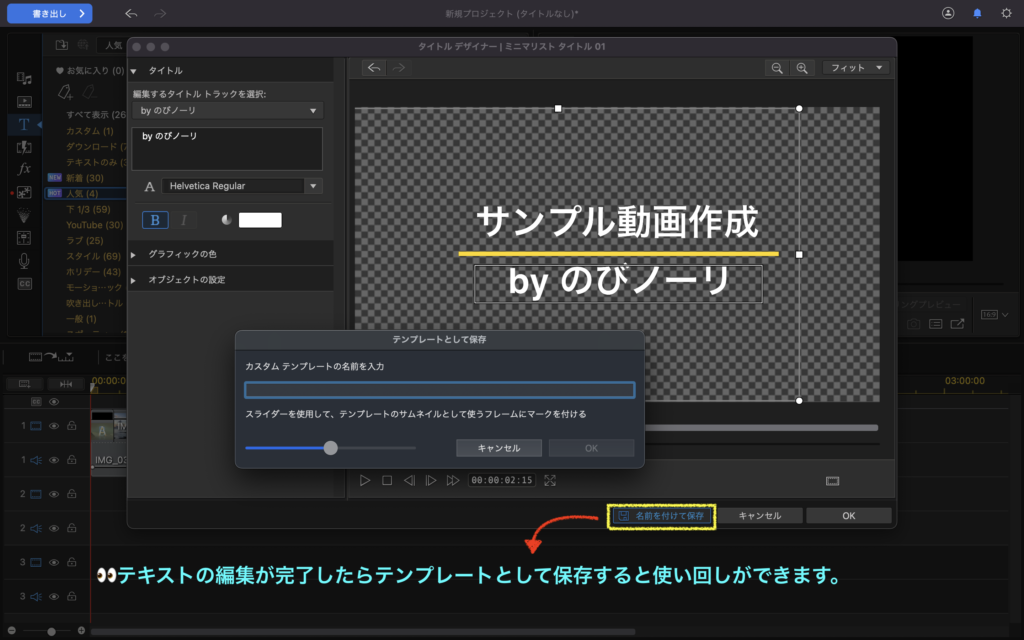
最後にオープニングエフェクトをトラックに配置したらオープングにかかる作業は完了です。
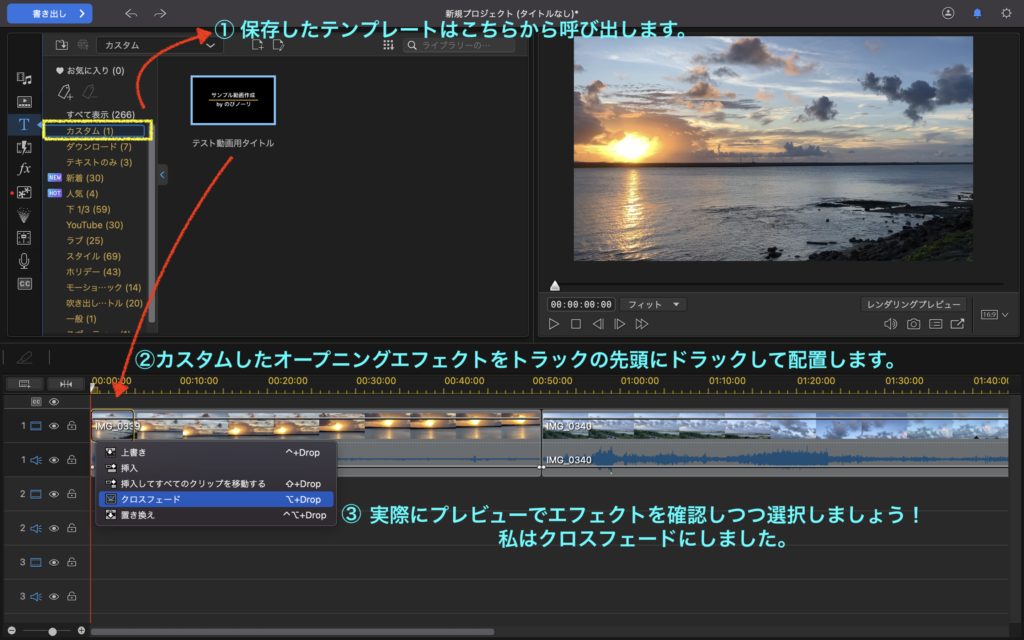

色々なエフェクトが選択できるので、何種類も試してみて一番ピンときたエフェクトを選択しましょう!
字幕は人が話をしている言葉の文字起こしや、例えば風景動画(このサンプル動画も)といった無声映像にも挿入することができる最強のエフェクトだと思います。動画の作成にチャレンジするなら、この編集は必ずできるようになりましょう!
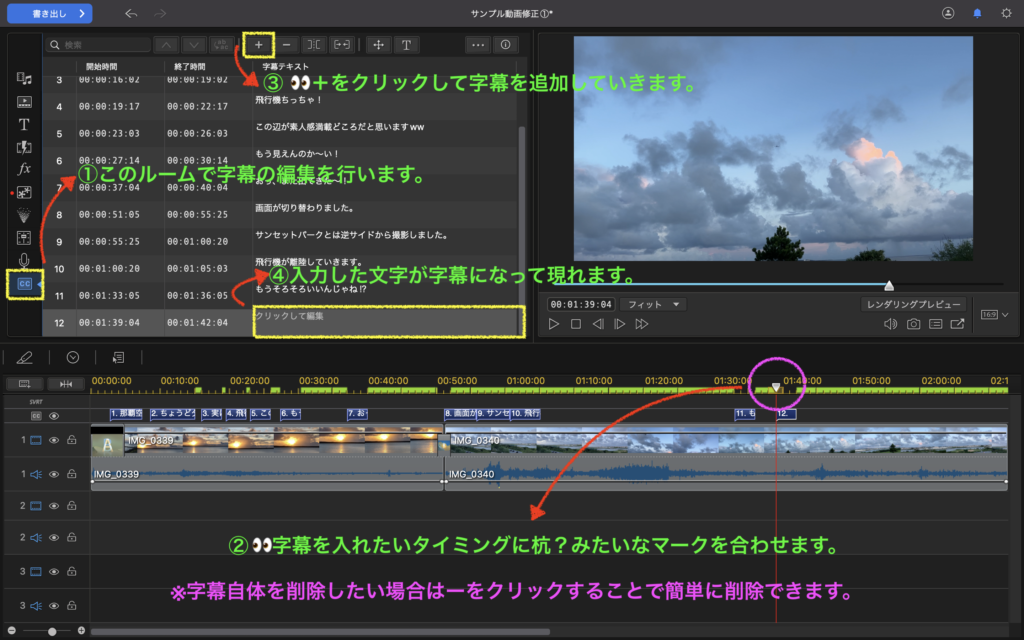
不要なシーン等をカットすることが目的となり、トリミング以外の方法もありますが、先ずは簡単なイメージを持てる様にシンプルなトリミングのみの説明になります。
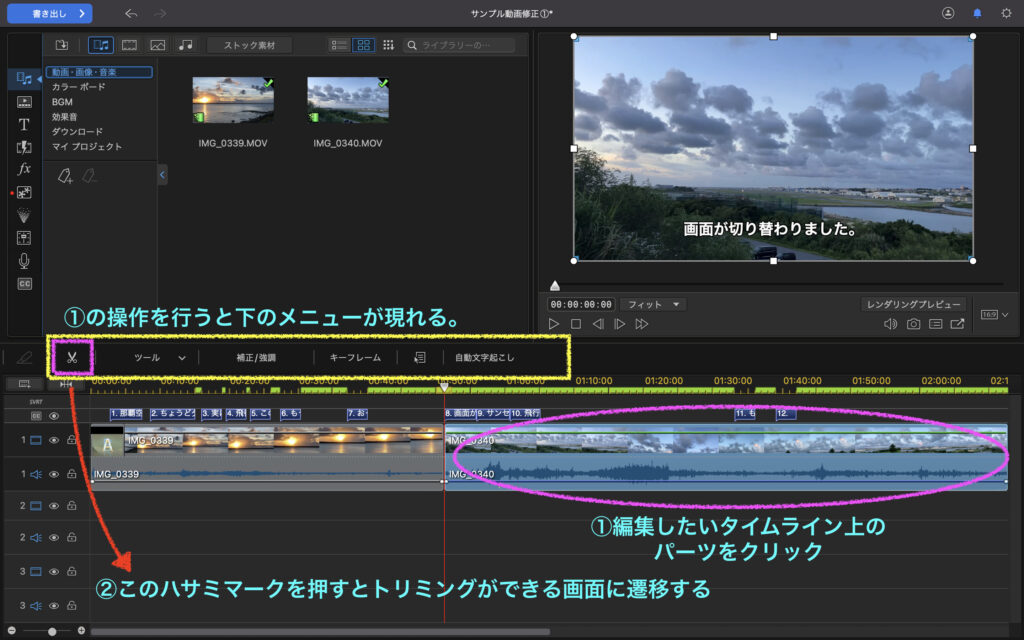
遷移した画面での操作は非常に直感的で簡単だと思います。またこだわりを持った編集を試みる場合は別途検索していろんなやり方を調べてみましょう!

これまでの編集では何気に触れることがなかった「音声」バーツですが、動画編集は画像パーツと音声パーツをそれぞれ編集することが基本になります。と言いますか、どの動画編集ソフトもその様な作りにそもそもなっています。今回の編集では前半パートで音声をミュートし、後半パートでは臨場感を残したかったので録音された音を残してBGMを重ねました。

BGMを挿入する前の下準備が整いましたので、気に入った無料のBGMを音声トラックに配置します。
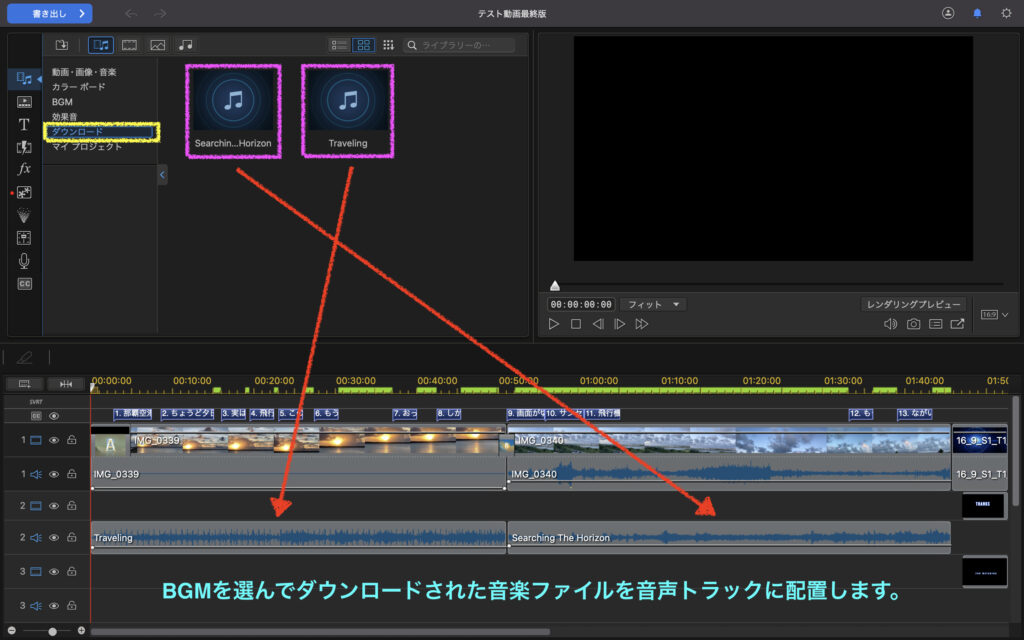
オープニングはタイトルのみを編集し冒頭に埋め込みましたが、エンディングはソフト側で無償提供されているエンディング動画を使うことにしました。そこにオープニングでも使用したテンプレートを再利用して併せ技でエンディングを作り込みました。

動画だけだとやっぱり物足りないので、オープニングで使用したタイトルのテンプレートを活用し、テキストを一部変更してエンディング動画に挿入しました。ここは少し分かりにくいとこかなと思います。でも、やってたら 分かってきますよ間違いなく!
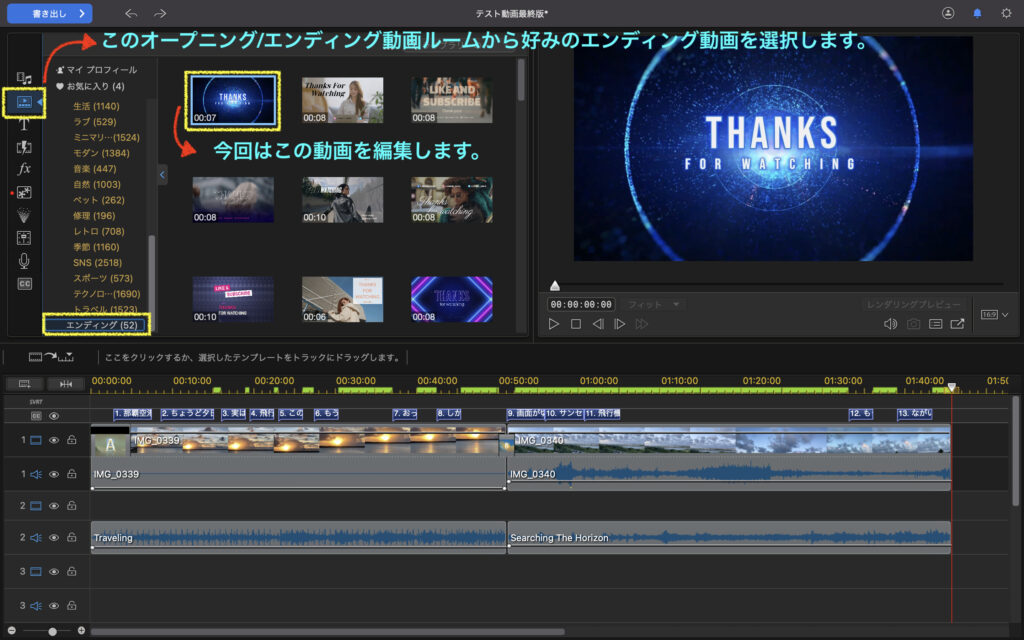
あらかじめ作成しておいたカスタムテンプレート挿入できる様になるので、ここで仕上げの編集を行います。
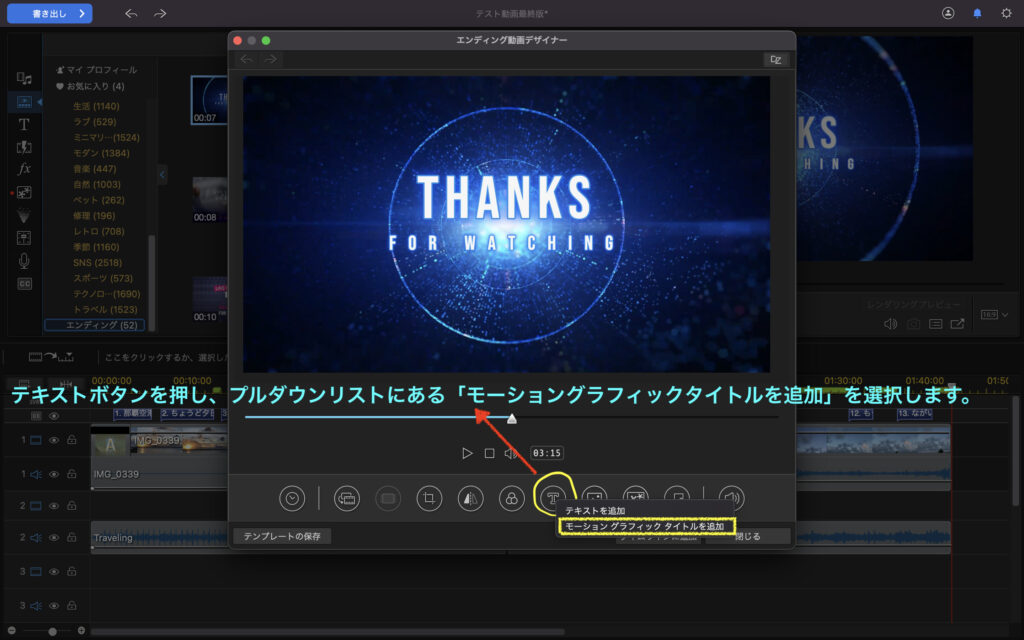
いよいよ最後の編集です。タイトルの表示位置や大きさ等を調整し、タイムラインに追加するとなんだかんだ形になった動画が完成しました。最後に画面左上にある「書き出し >」ボタンを押すと動画ファイルが生成されて視聴出来ます。それでは次のセクションで実際に完成したサンプル動画をご視聴ください。
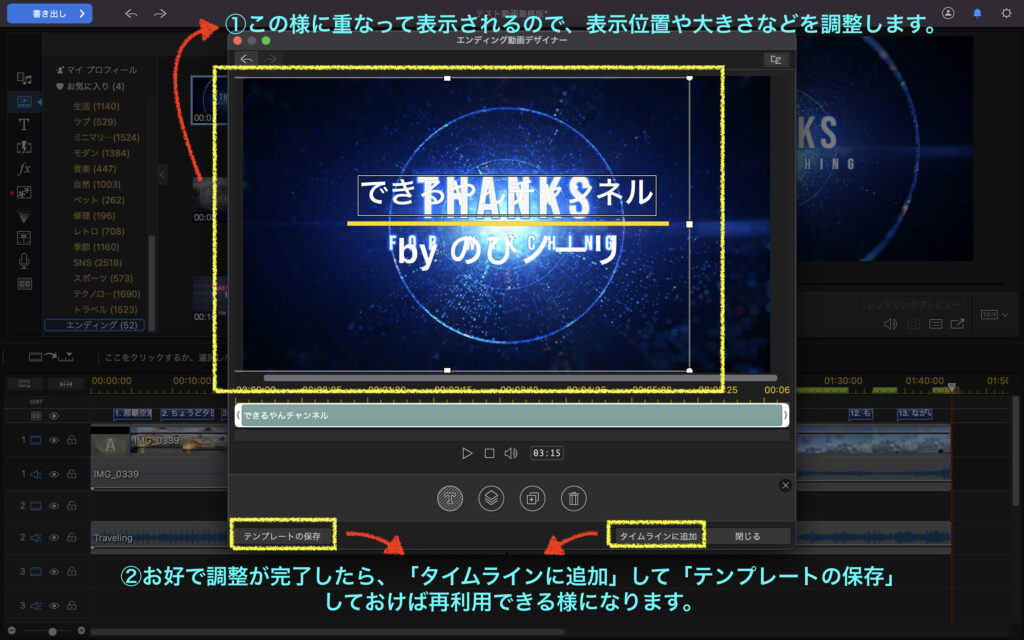
完成動画
案外簡単に動画編集ができることがお分かり頂けましたか?
まだまだ高度な編集はできませんが、最低限これ位の編集ができれば情報発信ができると思います。
また、使い勝手の良いソフトなどがありましたら、別途ご紹介する予定です。
筆者がおすすめるIT学習環境
動画編集も一つのITスキルですが、ITも広範な技術があります。
独学でスキルを獲得することもできますが、今はオンラインで学べる環境が整っています。
参考までに筆者がおすすめするITスクールもご紹介します。
IT全般を学べるRareTECH
筆者がこうやってITに目覚めたキッカケはあのコロナ禍でした。
出社のみならず、自宅からの外出制限がかかるなんて生まれて初めてのことでした。
その時にITの威力を思い知らされ、無謀とは思いつつもプログラミング(IT)を学ぶことにしました。
↓下記事にまとめたオンラインスクールのRareTECHは、コロナ禍の約2年間本当に勉強になりました。
Web系スキルでおすすめのテックメンター
Webマーケティング及びライティング、サイト分析(GA-4、サーチコンソール)、Bigquery、BIツール(Looker Studio)、を実践的に学んだテックメンターも大変おすすめです。
本格的に学んだことを活かそうと思い、メンターさんから実践的なテクニックやノウハウをワンツーマンで丁寧にみっちり教えて頂きました。
↓下の記事にて案件獲得に至るまでの様子をまとめていますので、ぜひご覧ください。
まとめ
当ブログではITをもっと気軽に、もっと身近に感じて使いこなすための情報発信を心がけております。
あくまで実体験として動画を作って営業活動に取り入れたところ効果絶大であることが実感できたので、その可能性をこのブログを見て下さった方とシェアできればと思います。
この記事がチャレンジを考える方のお役に立てれば幸いです。
今回は以上となります。
最後までご覧いただき、誠にありがとうございました。
また、次回のブログなり、YouTubeなりでお会いしましょう!



