※本ページはプロモーションが含まれています。
- GA4やサーチコンソールを導入してはみたものの、いまいち使いこなしていないと感じている方
- 今から本格的にご自身のサイト分析に取り組もうと思い立っている方
- GA4やサーチコンソールの使い方は分かっているけれど、あまり分析に時間をかけたくないと思っている方。

のびノーリ
筆者もつい最近Googleアドセンスに合格したばかりのまだまだ駆け出しブロガーです。
無料で使えるアナトミーをこれからサイト分析にも力を入れたい方へ、おすすめの初歩的な使い方をご紹介します。
ぜひ最後まで読んでみてください!
サイト分析ツールのアナトミー(ANATOMY)について
この記事はGA4やサーチコンソールの導入済みであることを前提に進めて参ります。
まだ導入が済んでいない方は先にネットの情報を参考にしていただき、導入を終わらせてから読み進めて下さい。
もしGA4やサーチコンソールの導入はできたものの、使い方が良くわからないといった場合でも大丈夫です。
アナトミーとは
GA4とサーチコンソールの機能のざっくりな説明は
- GA4はサイトに訪問したユーザーのデータを解析するツール
- サーチコンソールはユーザーがGoogle検索からサイトに訪問する前のデータを解析するツール
といえます。
アナトミーはGA4とサーチコンソールをの別々で確認するしかなかったデータを、一つのダッシュボードでまとめて可視化してくれる、株式会社シンメトリックが提供するサイト分析ツールです。
料金プランについて
↓アナトミーの料金プランは下表のとおりで、今回ご紹介するのはずっと無料で利用できるdashboardプランです。
| dashboard | starter | expert |
| 0円 | 2500円〜 | 10000円〜 |
まずは無料で利用できる機能を使ってみて、もの足りなくなったらプラン変更を検討されたら良いと思います。
無料で利用できる集計ツールのご紹介
それでは無料で利用できるdashboardプランについて、筆者がおすすめする初歩的な設定をご紹介していきます。
また、これからご紹介する設定はアフィリエイター向けになりますので、個別にコンバージョン設定や広告利用がないことを前提にしております。
大きく4つのツールが無料で利用でき、先ずはこれらのツールを使いこなすだけでも十分だと思います。

のびノーリ
後ほどアナトミーの登録手順についてはご説明します。
ドメインレポート
先ずは登録した後、最初に設定していくドメインレポートについてご紹介します。
↓下の画像にあるように、5つのグラフでサイト全体の状況を確認できます。

ちなみにこちらのグラフのデータは月次でモニターする仕様です。
それではグラフ左端の①から順番に解説してまいります。
①イベント・コンバージョン
イベント・コンバージョンのグラフにおいては、デフォルトでscrollが設定されていますが、GA4のイベントの「click(外部リンク)」をメインにして、サブにfirst_visit(初回訪問者数)」をモニターするのが分かりやすいのかなと思いました。
というのも、コンバージョンの設定していなくてアフィリエイトに取り組んでいる方は、思惑通りにclick数が増えることが目標になると考えました。
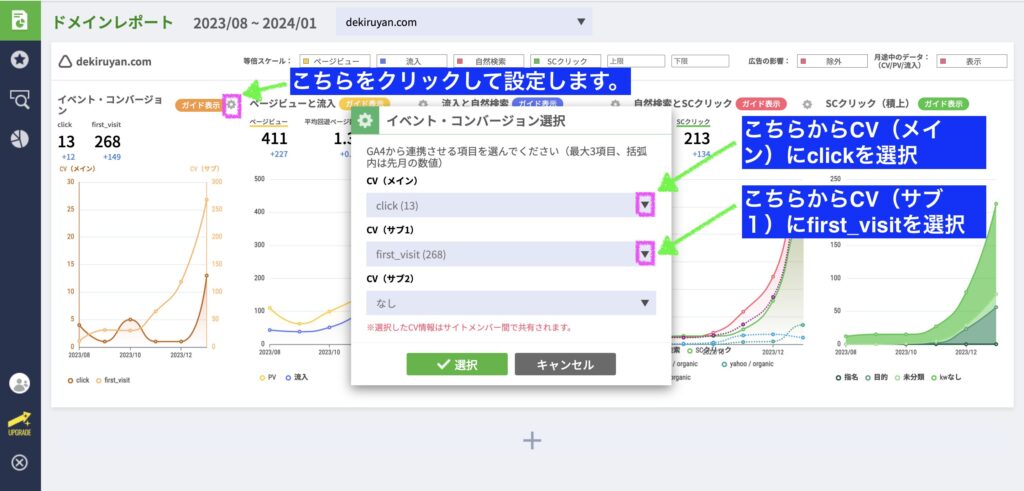
筆者の場合は出稿数もまだ少なく、全然初回訪問者数も少ないですが、最近は記事の公開数を短期間で増やしているので、6ヵ月スパンでfirst_visit数を見ると急上昇していることが分かります。
②ページビューと流入
ページビューはサイト流入(訪問)数と1回の訪問で閲覧したページ数の合計です。
平均回遊ページ数が大きくなると、関連ページの閲覧が増えているといえるので、数字が小さい場合はコンテンツを増やしたり、記事のクオリティを見直したりする取り組みが必要になるといえます。
こちらの設定についてはデフォルトのままでとりあえずはよろしいかと思います。
③流入と自然検索
こちらのグラフからはサイト流入(訪問)数と、その流入に占める自然検索の割合が分かります。
基本的に駆け出しブロガーにおいては自然検索の割合が高いと思われるので、先ずはデフォルトのままでよろしいかと思います。
もし、この割合に変動が見られるようになれば、何がどうなっているのかをチェックする必要がでてきます。
④自然検索とSCクリック
こちらのグラフでは自然検索数とサーチコンソールで計測されるクリック数(SCクリック)が分かります。
このグラフこそGA4とサーチコンソールのデータを統合して可視化したグラフになります。
日本ではGoogleのシェアが80%を占めるので、こちらの設定もデフォルトのままでよろしいかと思います。
⑤SCクリック(積上)
こちらのグラフは設定をカスタマイズすることはできません。
こちらのグラフタイトルを見ても、恐らく初見の方はいまいちピンとこないと思いますので、少し噛み砕いて解説します。
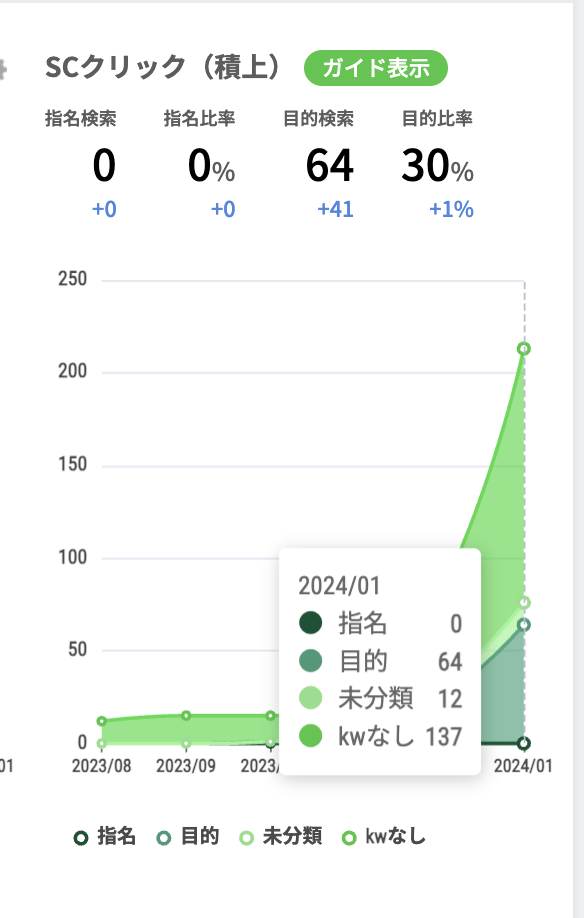
こちらの画像はSCクリック(積上)のグラフを拡大しています。
グラフ上に表示されている「指名」「目的」「未分類」「kwなし」に分類されたデータの積み上げグラフという意味です。
それでは、それぞれの分類はどこで設定できるのかというと次の画像で説明します。


「指名」種別に分類するキーワードはサイト名や企業名といったドメインパワーのあるキーワードを登録します。
駆け出しブロガーであれば、SEOで狙った「目的」種別に分類するキーワードの登録がメインになると思います。
ですので、キーワード種別が「目的」の比率が高い積み上げグラフになると思われます。
補足
↓ドメインレポートの各グラフタイトル横にある「ガイド表示」からレポートの見方のアドバイスが見れます。
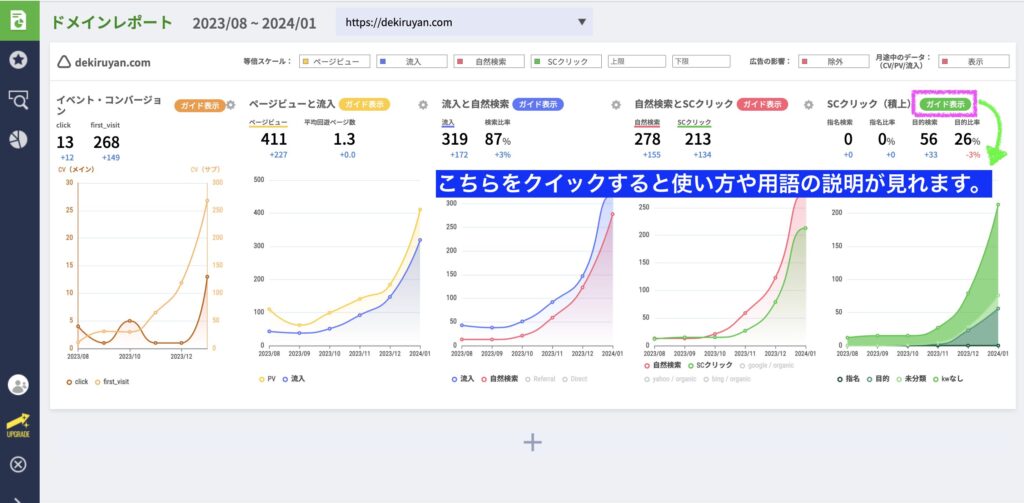
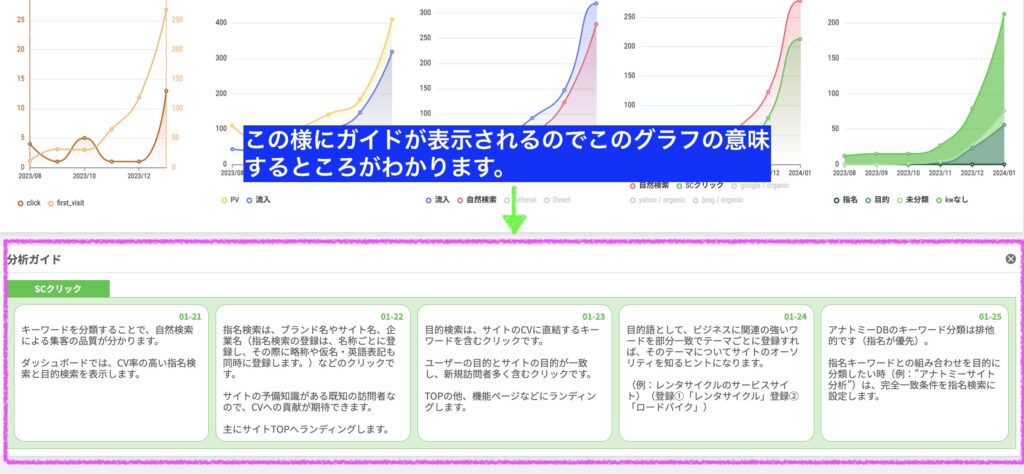
登録URL
こちらのレポート機能では登録したURL(ページ)のPVやSCクリック数の推移が週次で確認できます。
特にモニターしたい記事ページのURLを無料プランでは10個まで登録可能です。
URLの登録については↓下の画像を参考にされて下さい。

また、「ベージ詳細」をクリックすると↓下の画像に遷移して、検索順位やクリック数、表示回数といったさらに詳細なデータが確認できます。
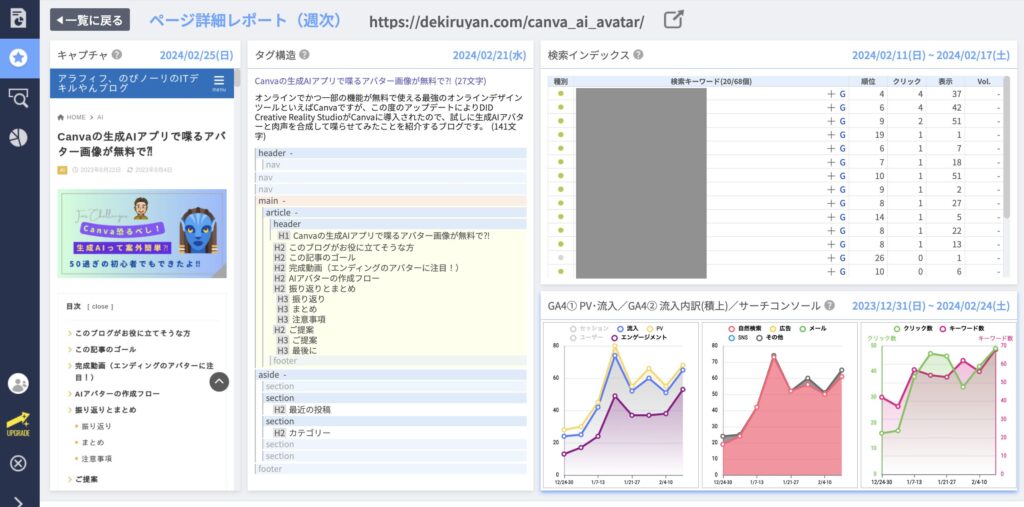
こちらでもGA4とサーチコンソールのデータが統合されて一つの画面上で確認することができます。
登録キーワード
先のドメインレポートにおけるSCクリック(積上)でもご説明した機能になりますので、簡単に説明します。
↓下の画像を参考にモニターしたいキーワードを設定して下さい。

「指名」種別に分類するキーワードはサイト名や企業名といったドメインパワーのあるキーワードを登録します。
駆け出しブロガーであれば、SEOで狙った「目的」種別に分類するキーワードの登録がメインになると思います。
↓迷子になりそうな時は「分析ガイド」の隣にあるタブ(分析、順位、クリック数)から確認するのがおすすめです。

検索インデックス
こちらの機能ではキーワード分析において威力を発揮します。
筆者としてはCTRのデータが確認できるのがありがたいと思いましたが、一方で検索ボリューム(VoL)が有料プランじゃないと見れないのが残念です。
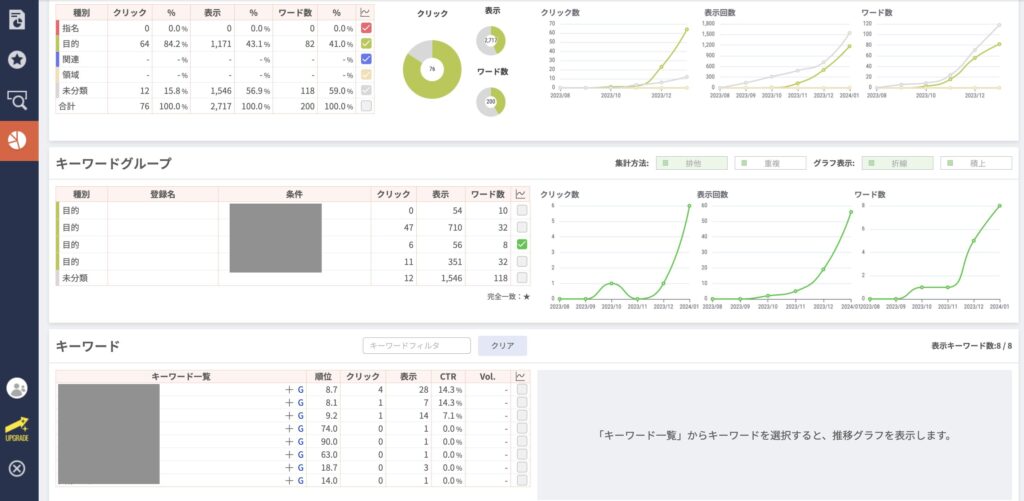

のびノーリ
以上が無料で利用できるANATOMYの機能になります。
次に無料登録の手順をご紹介します。
無料登録について
こちらで無料登録の手順をご紹介していきますが、記事の冒頭でも記載しておりますように、GA4とサーチコンソールの登録が完了されていることを前提に説明してまいります。
ずっと無料のdashboardプランへの登録
こちらから個人情報を入力します。
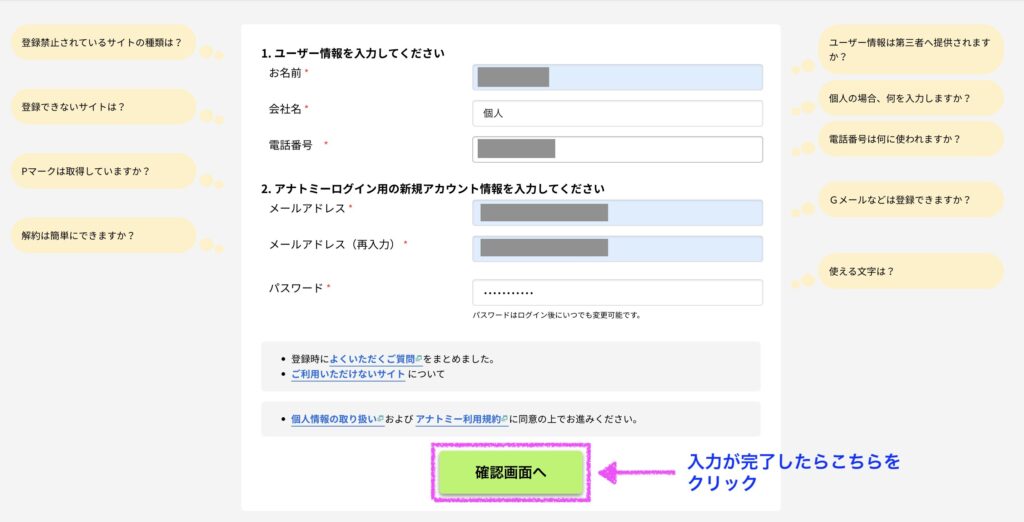
登録内容に問題なければ登録を完了させてます。
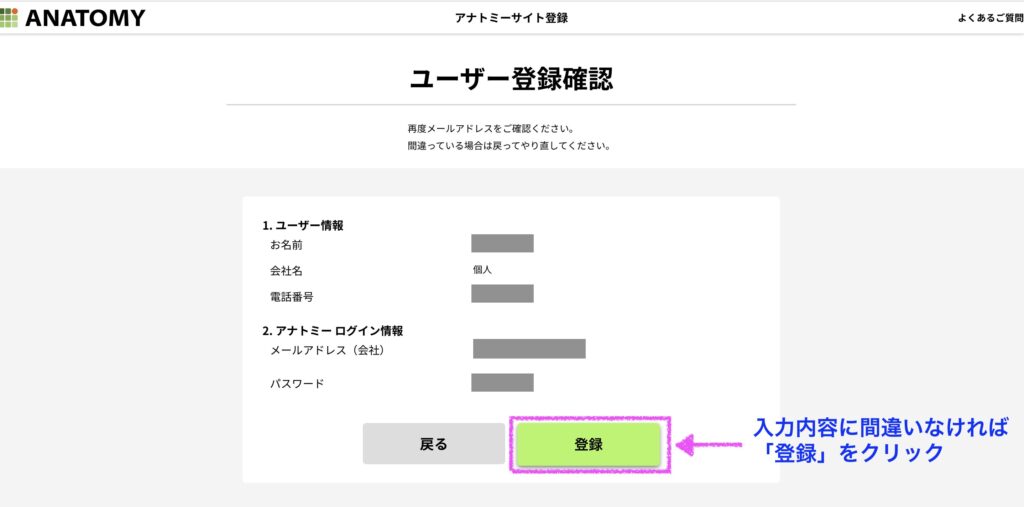
ユーザー登録が完了すると次はサーチコンソールとの連携に移ります。

一旦、こちらでANATOMY側での登録は完了です。
サーチコンソールとの連携
作業的には連続しますが、Googleアカウントでの連携なっていきます。
サーチコンソールに登録しているGoogleアカウントを選択します。
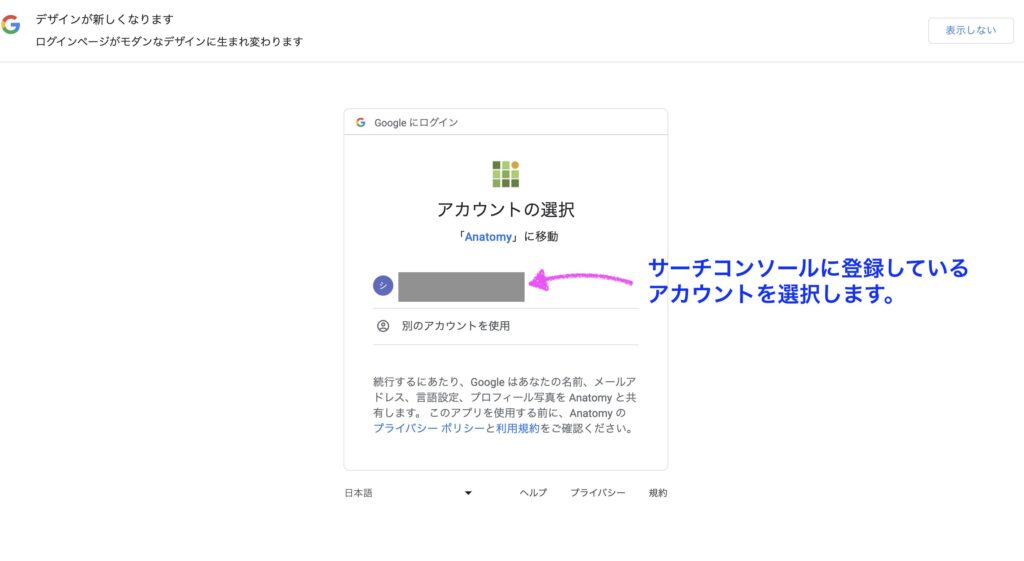
問題なければ次へ進みます。
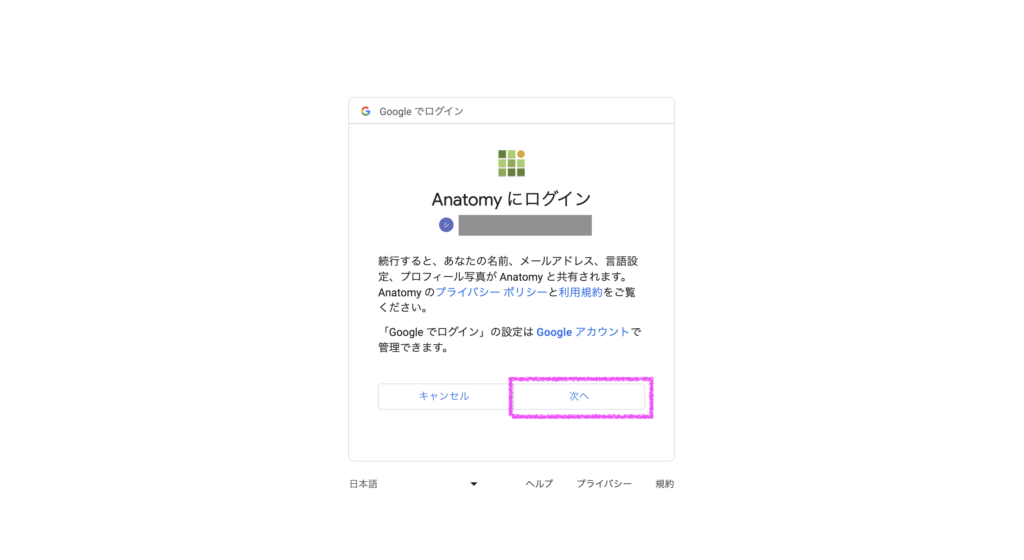
問題なければ許可して次に進みます。
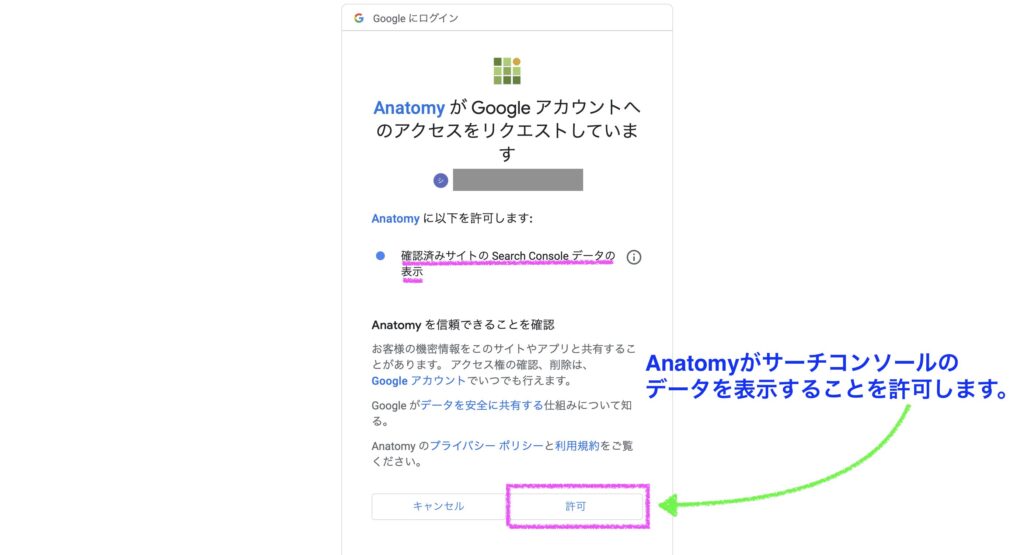
ご自身のサイト情報を入力して登録します。
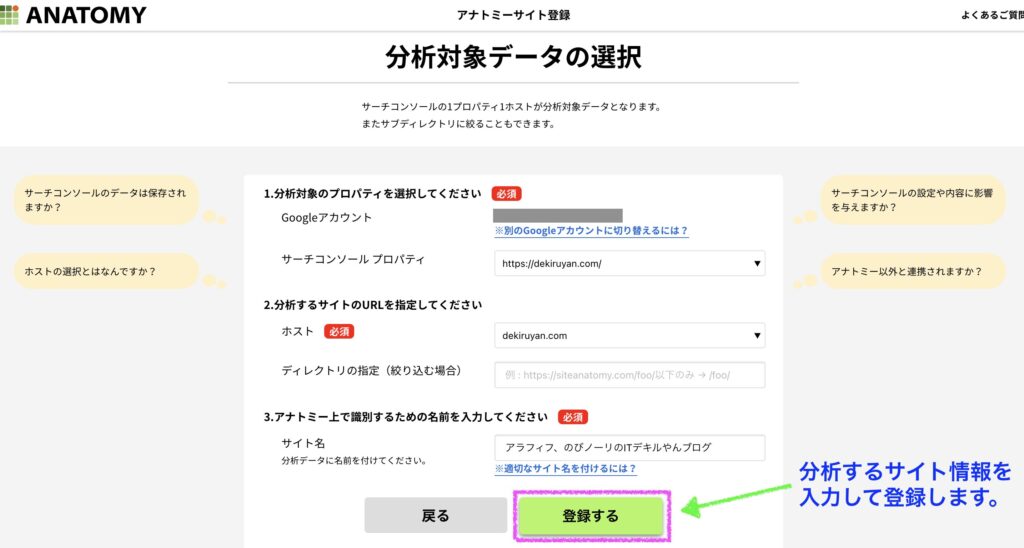
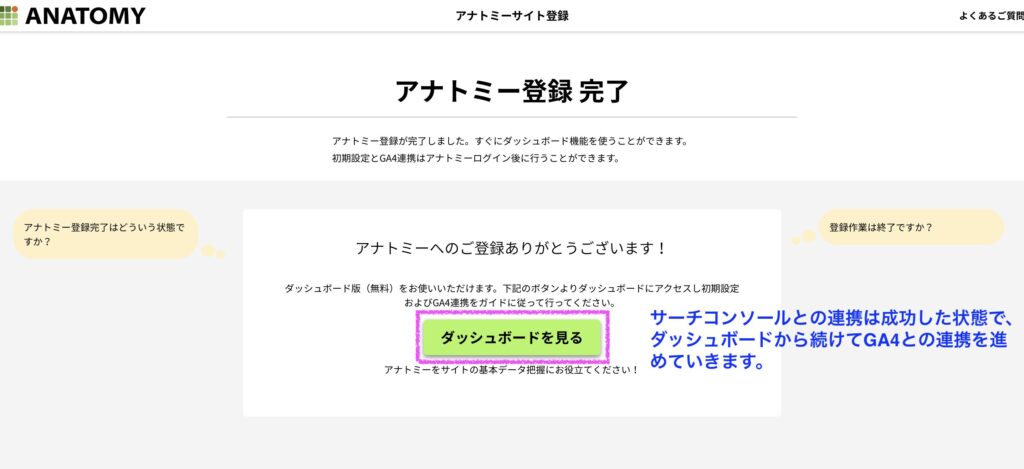
一旦こちらでサーチコンソールとの連携が完了します。
GA4との連携
こちらはサーチコンソールとの連携方法とまったく同じ手順を踏みます。
Googleアカウント選択からアナトミーログイン、データ表示の許可、サイト情報の入力と進んで完了させて下さい。
メリット
実際にアナトミーを使ってみて、筆者が感じたメリットについてまとめます。
GA4のデータとサーチコンソールのデータが統合されている
こちらのツールで最大のメリットはGA4とサーチコンソールのデータが一つのツールで見れることにあります。
特にGA4は設定できるディメンション項目や指標項目が多く、その意味や設置を把握するために要する学習コストもかかります。
GA4やサーチコンソールをそれぞれ別個にモニターするには、あっちこっちへ操作が必要になりますが、よく確認するデータが集約されていると一度で済みます。
無料で使える機能が充実している
一言でいうと、駆け出しブロガーには十分すぎるくらいの機能が無料で利用できます。
このありがたみが分かるまでには、執筆記事数が相当な数になってからじゃないかなと思います。
恐らく、相当な記事数が公開される頃には、ある意味もの足りなくなっているのかも知れません。
サイト分析の勉強になる
恐らくアナトミーをスムーズに使いこなせる方は、Webスキルの高い中〜上級者になると思われます。
駆け出しブロガーであれば記事を書くことだけで精一杯だと思いますので、こういったツールを使いこなそうとするだけでも、SEOを始めとしたデータ分析の勉強も兼ねることになると思います。
ツールにあるマニュアルでも、運営会社のシンメトリックが開催しているセミナーに参加することでも、スキルアップできると思います。
↓特にこちらの記事は必見だと思いました。
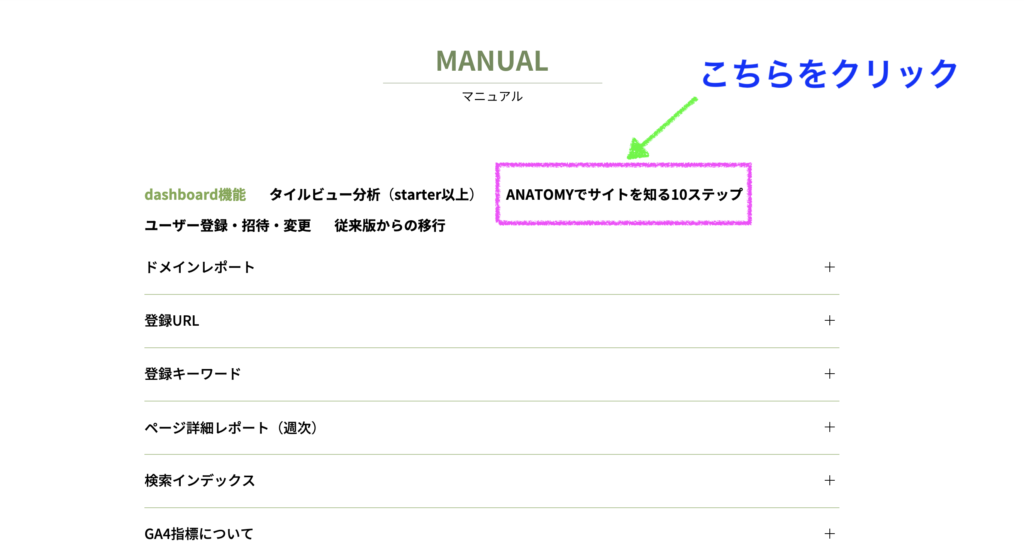
↓
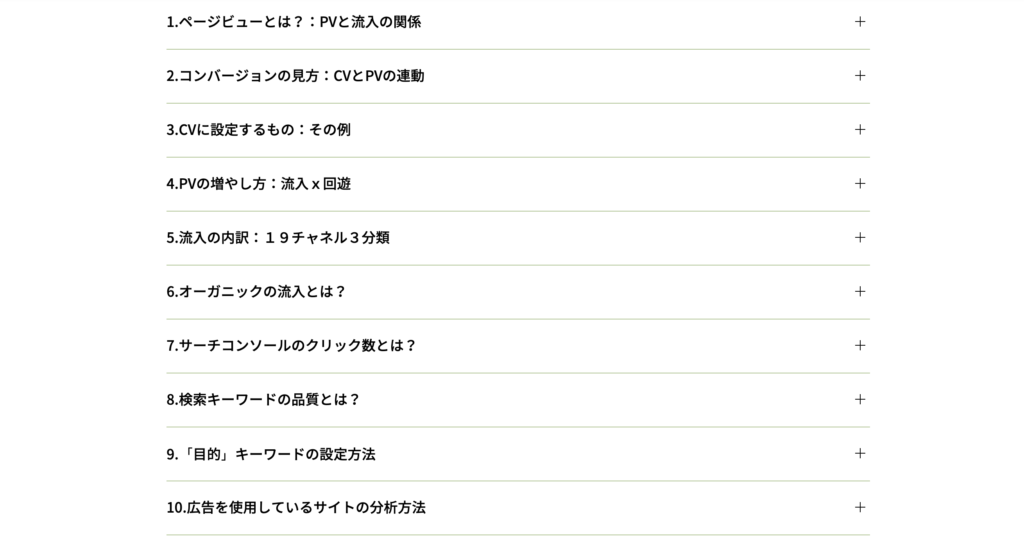
デメリット
筆者が実際に使ってみて感じたデメリットもまとめます。
使いこなすための学習コストが高い
恐らく、超初心者には間違いなく使うことが難しいツールだと思います。
筆者も使い方やレポートの意味するところを把握するのにかなりの時間がかかりました。
ただ、レポートにあるガイドからはアドバイスが確認できたり、マニュアルやセミナーなどもあるので、上手く使いこなすためにもスキルアップのためにもそれなりの学習は必要だと思います。
週次、月次での分析レポート
アナトミーのdashboardプランのデータは週次、月次で集計される仕様で、リアルタイムでのデータは確認できません。
ただ、駆け出しブロガーであれば記事執筆に時間を取りたいと思いますので、記事数が少ない内は十分すぎるくらいの機能だとも言えます。
10個までの登録URL
アナトミーのdashboardプランで登録できるURLの数は10個までであり、記事数が増えてくるとちょっともの足りなくなることが想定されます。
まだ記事数も少なく、モニターしたい記事も少ないうちは十分とも言えます。
もし、記事数が増えてきて、モニターしたい記事の数を増やしたいところまで行けば、その時にプランのアップグレードを検討すればよろしいかと思います。
まとめ
- 無料プランとは言えども、十分すぎるくらいの機能が利用できる。
- サイト分析に時間を取りたくない場合はぜひとも使いたいツールだが、ある程度の学習コストは覚悟が必要。
- アナトミーを利用することで、間違いなくスキルアップになる。

のびノーリ
無料で利用できるありがたいツールですので、
試しに使ってみることをおすすめします!
ただ、そもそもAIを上手に使いこなすためにもITやWebに関する勉強は欠かせません。
↓特にWebスキルについて筆者も学んだおすすめの学習環境はこちらの記事を参考にされてください!
ここまで読んでくださった方、本当にありがとうございました。
また、次回の記事でお会いしましょう!




